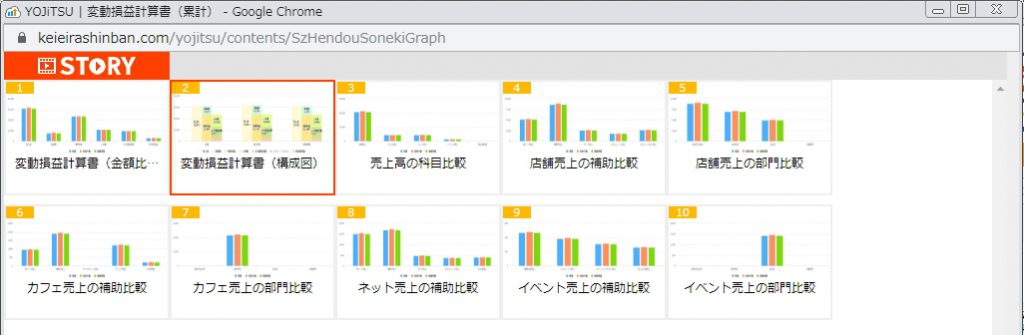毎月必ずチェックする帳票を[STORY]に登録すると、次月以降は仕訳を取り込むだけで全ての帳票が自動作成されます。[STORY]に登録した帳票は個別で印刷できるのはもちろん、登録帳票すべてを一括で月次報告書として印刷することも可能です。
※最大100帳票まで登録できます。
登録方法
[現状把握]と[摘要分析]の帳票を開き、見たい状態に設定変更してそのままSTORYに登録すると、次回以降はその状態の帳票が直ぐに参照できます。
再生方法
1.[毎月の処理>STORY]をクリックする。
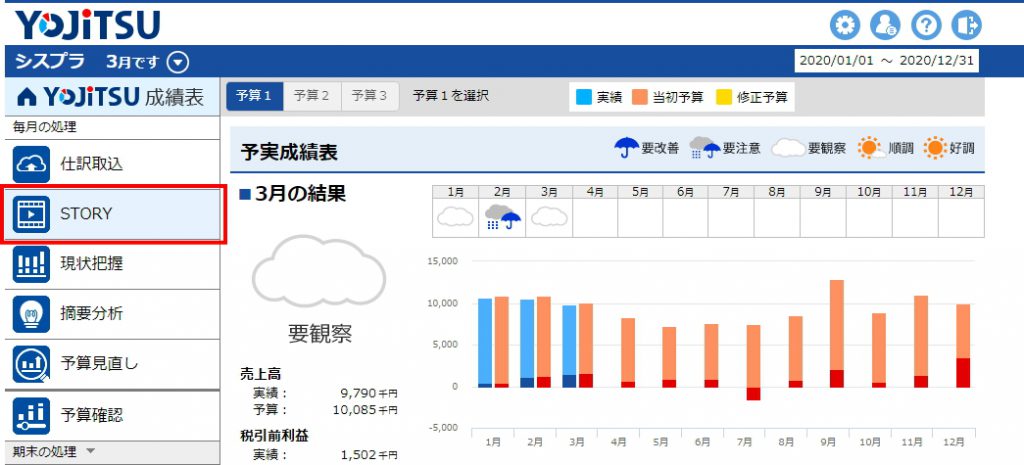
2.一つ目の登録帳票が開く。
画面左のSTORYボックスは常に開いていますので、サムネイル表示された帳票の中から見たいものをクリックします。
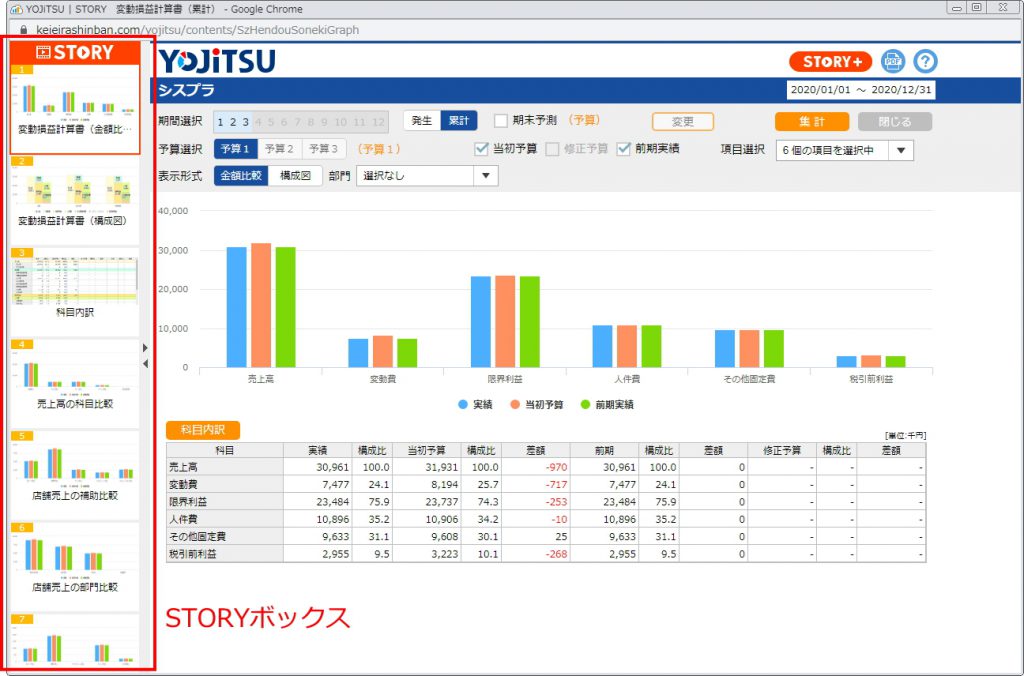
帳票のPDFファイルを作成
画面右上のボタンをクリックすると、帳票のPDFファイルが作成できます。
「この帳票(PDF)を作成」を選ぶと、現在画面表示中のグラフと表のPDFファイルを作成します。

「月次報告書(PDF)を作成」を選ぶと「月次報告書の作成」が開きます。
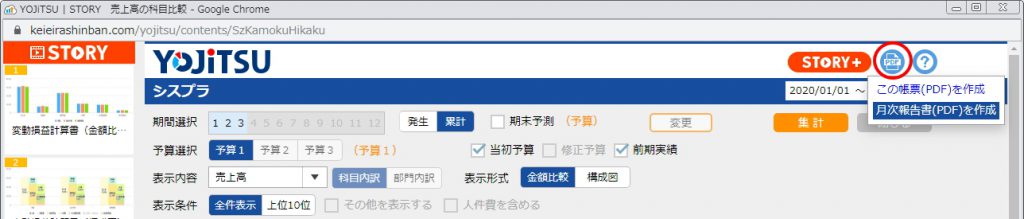
各種設定を行い「実行」をクリックすると、STORYボックスに登録された帳票全てを表紙と目次付きで報告書としてPDF作成します。
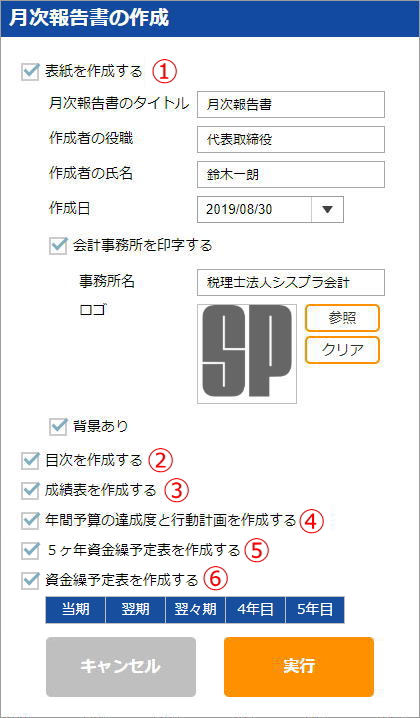
①表紙
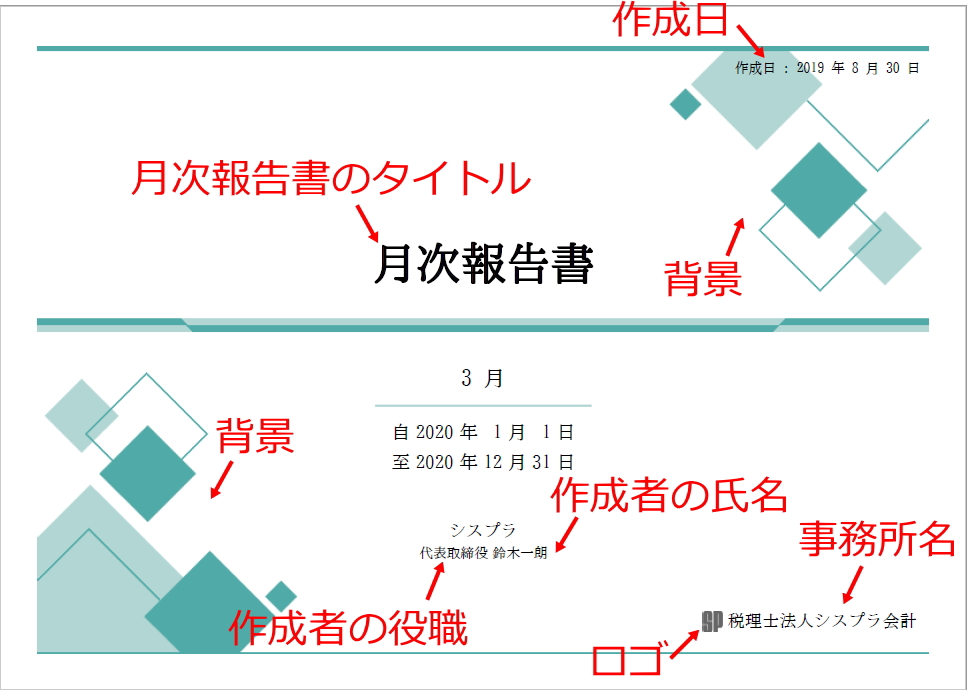
②目次
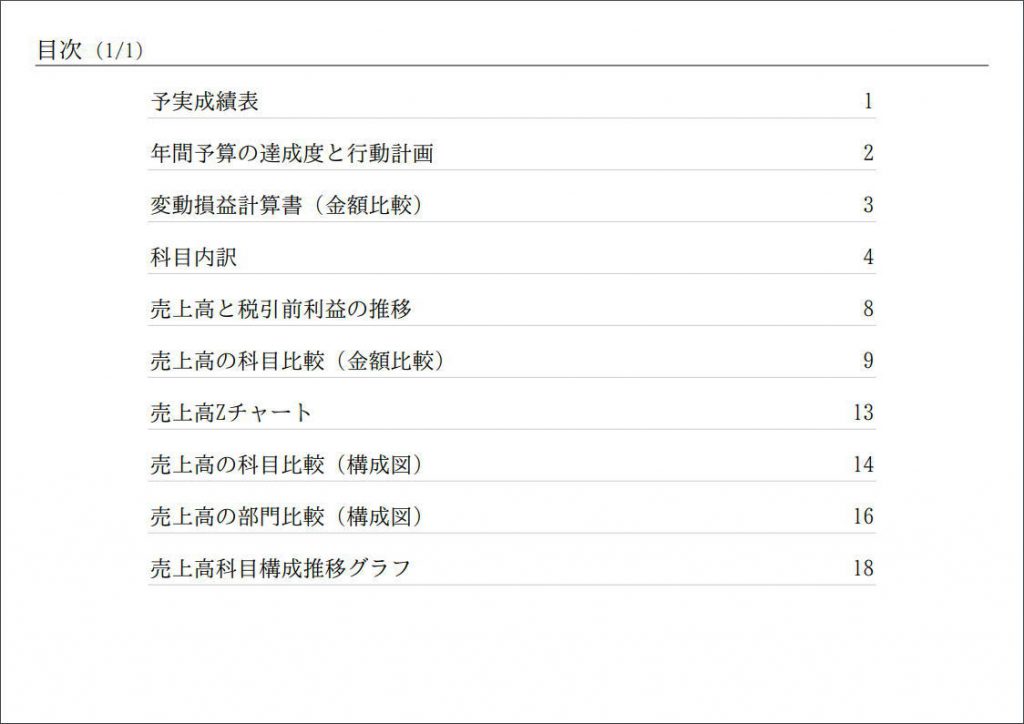
③成績表
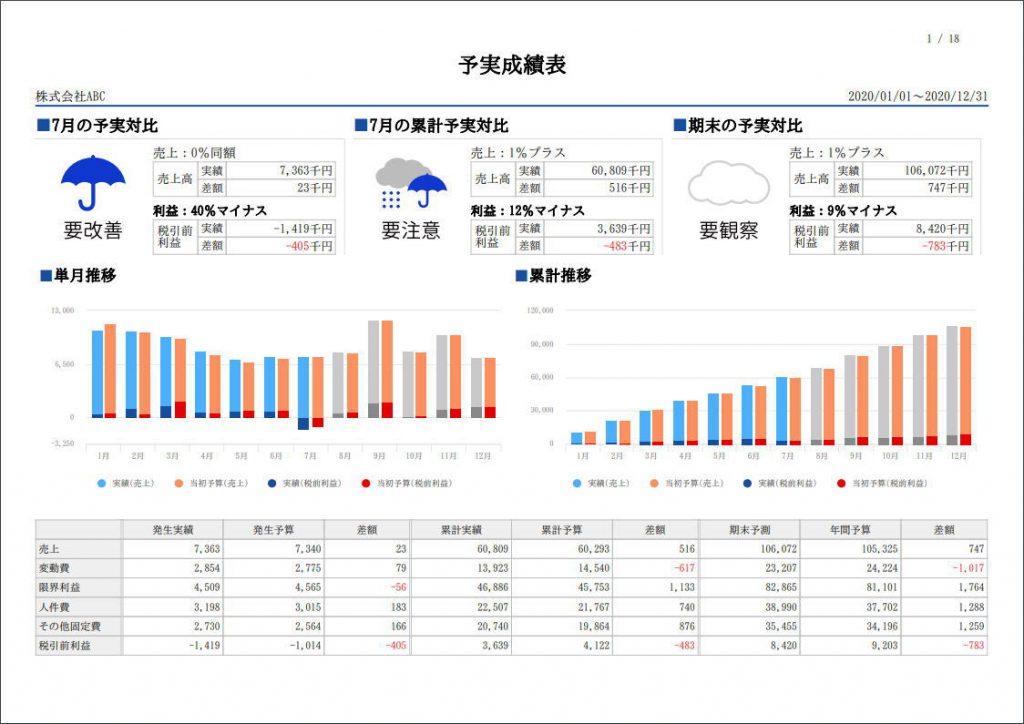
④年間予算の達成度と行動計画
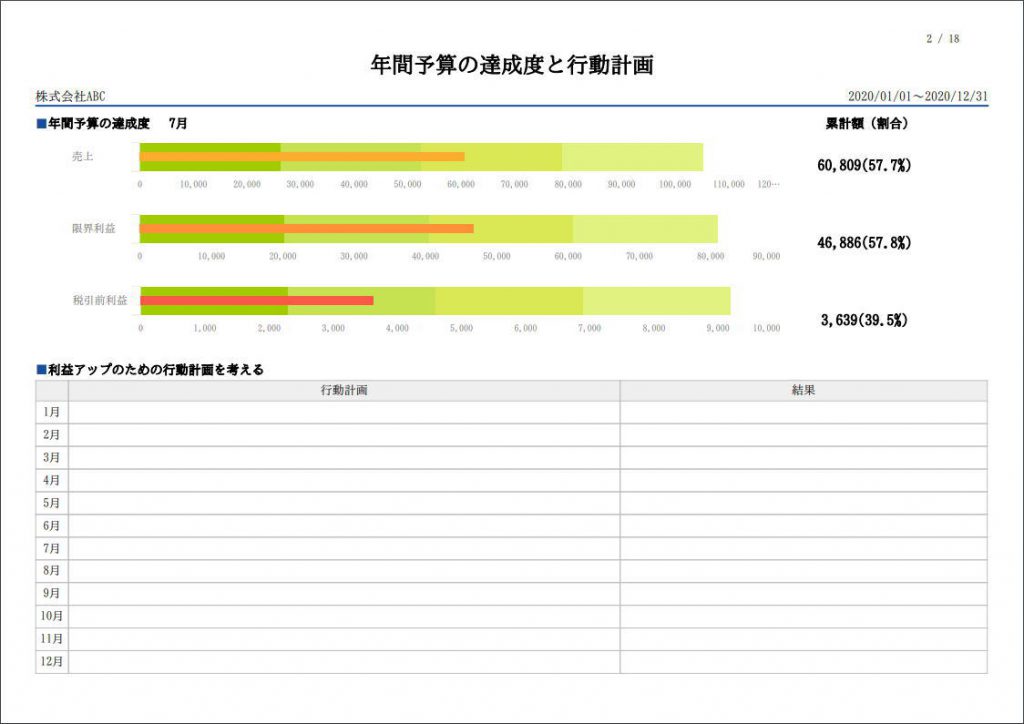
⑤5ヶ年資金繰予定表
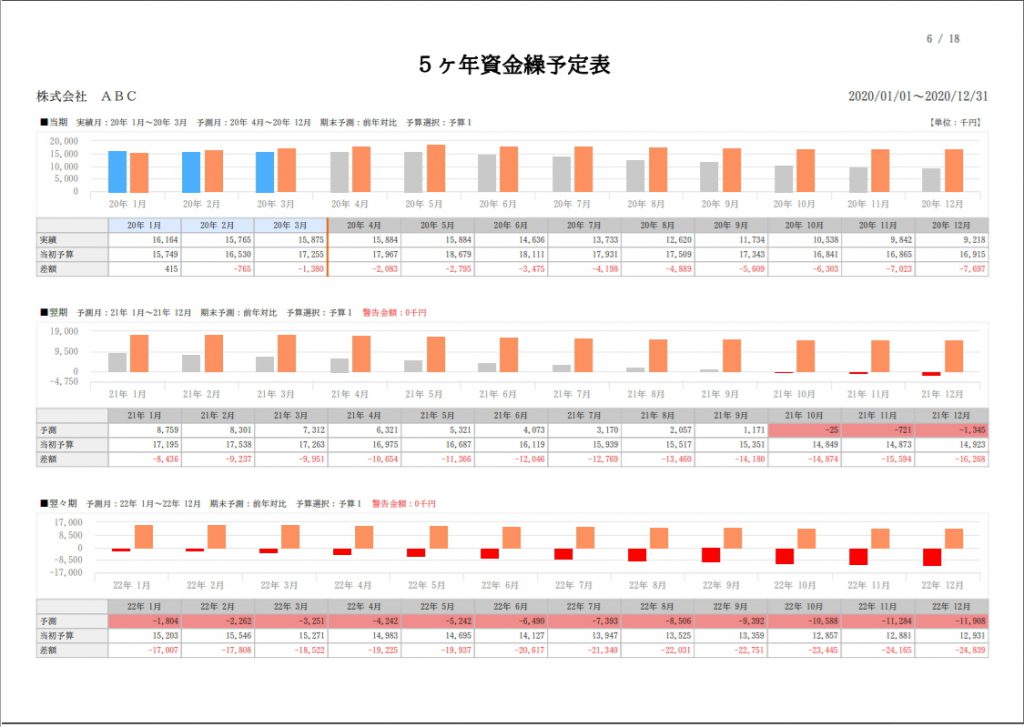
⑥資金繰予定表(当期~5年目)
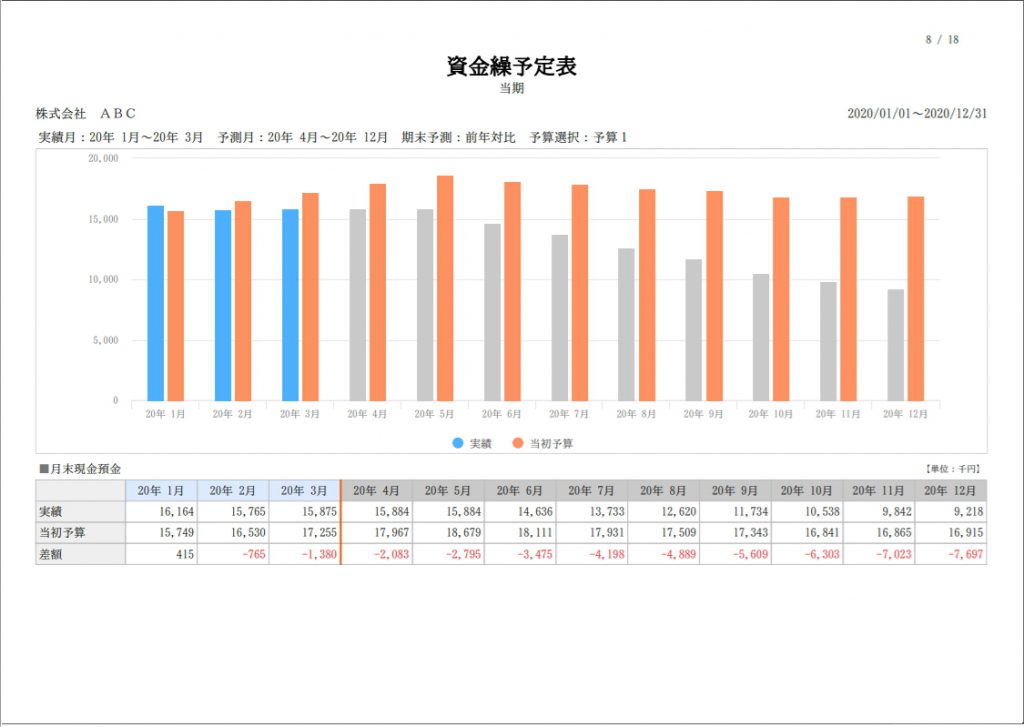
(参考)推移グラフと月次報告書の関係について
[売上の科目比較][売上の補助比較][売上の部門比較]の推移グラフは、科目(補助・部門)名称右側の「PDF」欄にチェックした項目が月次報告書に作成されます。
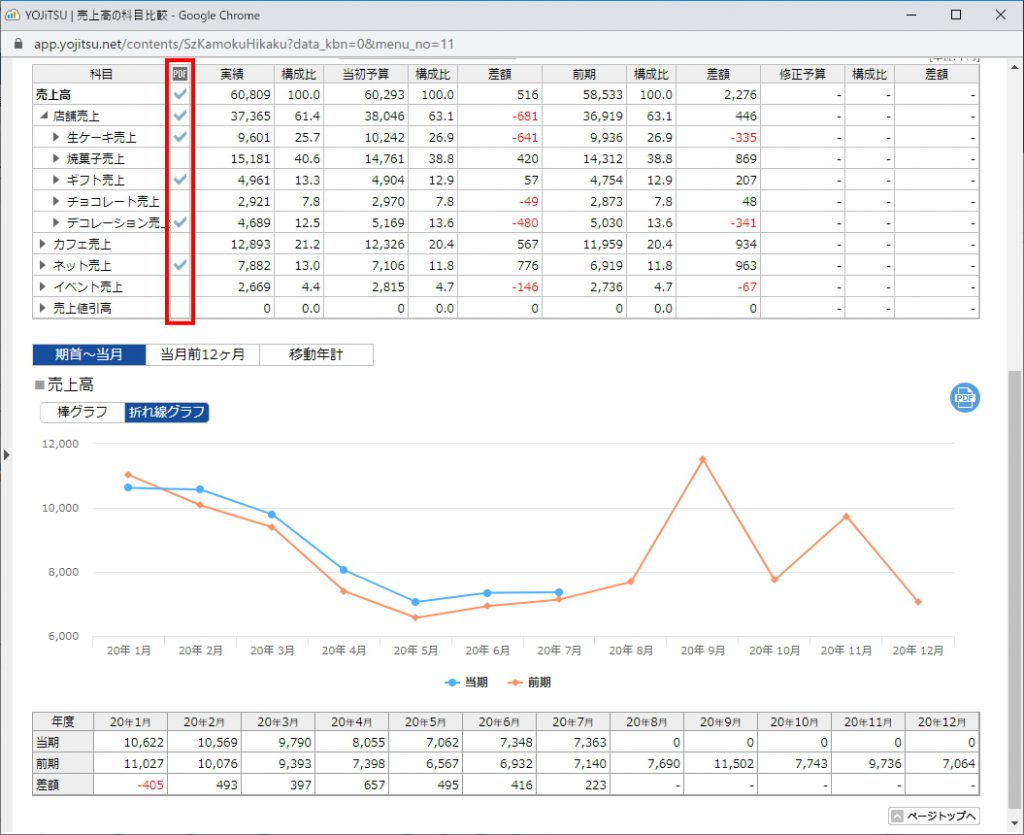
[摘要分析]の場合は、すべての摘要の推移グラフ(折れ線グラフ)が月次報告書に作成されます。
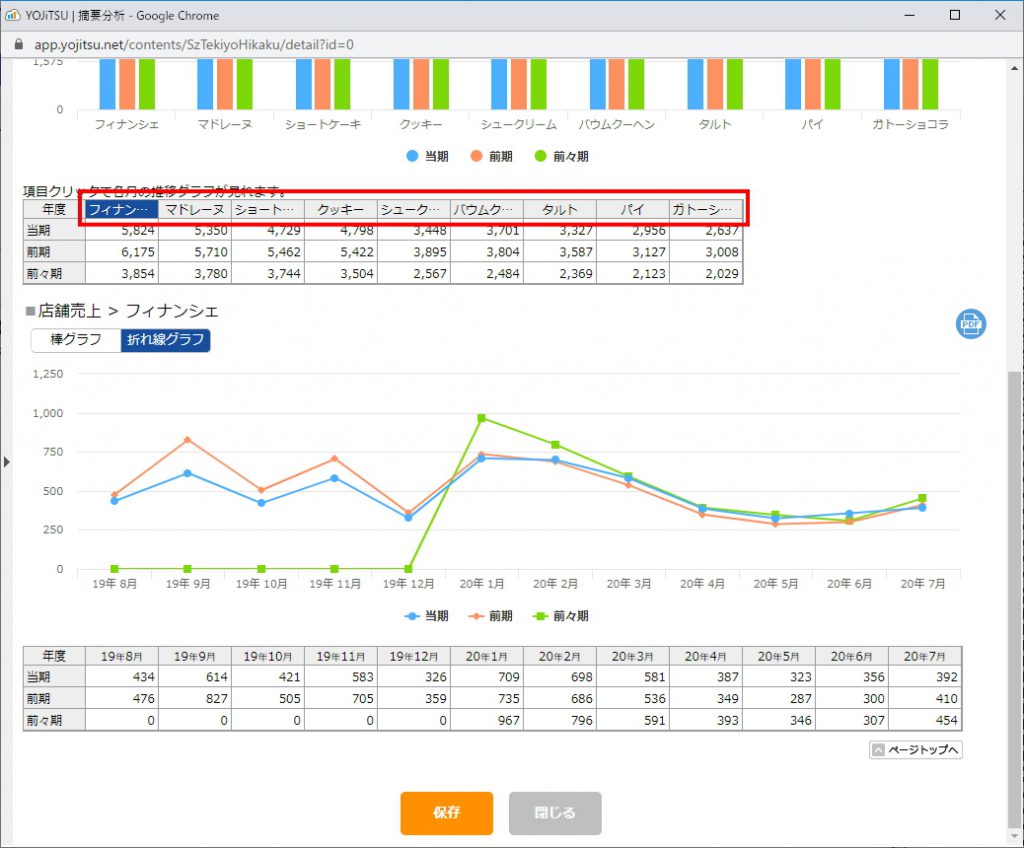
STORYのメンテナンス
右クリックで帳票の名称変更・削除が可能です。順番変更はドラッグでできますが、CTRLキーやSHIFTキーによる複数選択と右クリックからの切り取り/貼り付けを併用すれば一括で移動できます。
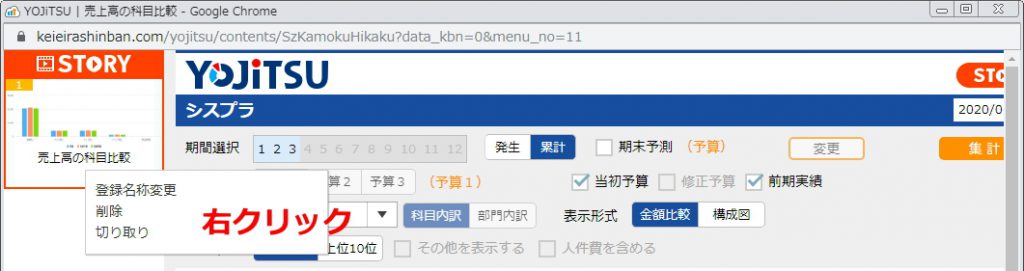
STORYボックスを表示した状態で、更に右向きの▲をクリックすると、STORYボックスを全画面表示します。たくさん帳票を登録したときのメンテナンスにご利用ください。(STORYボックスには最大100帳票まで登録できます。)
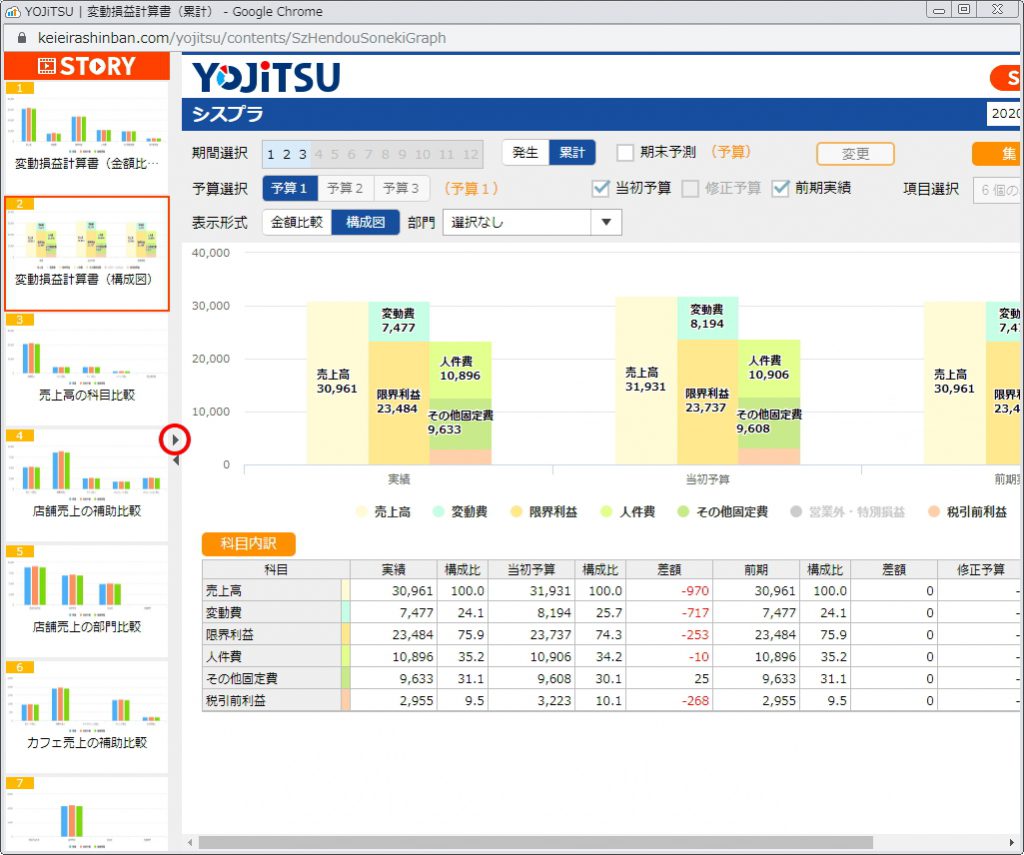
↓