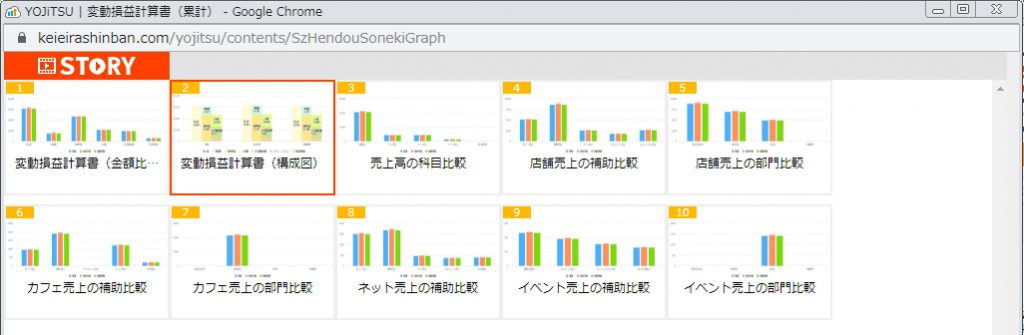各種設定を変更した後で、その帳票をそのままSTORYに登録すると、次回以降は見たい帳票が直ぐに参照できます。また、登録した帳票は個別で印刷できるのはもちろん、登録帳票すべてを一括で月次報告書として印刷することも可能です。
※STORYはスタンダードプラン機能です。最大100帳票まで登録できます。
STORYの登録方法
[売上の科目比較]の画面でご説明しますが、他の帳票でも手順は概ね同じです。
1.見たい状態の帳票を画面に表示する。
発生と累計、期末予測の有無、比較対象予算の選択など各種設定を変更後、「集計」ボタンをクリックします。
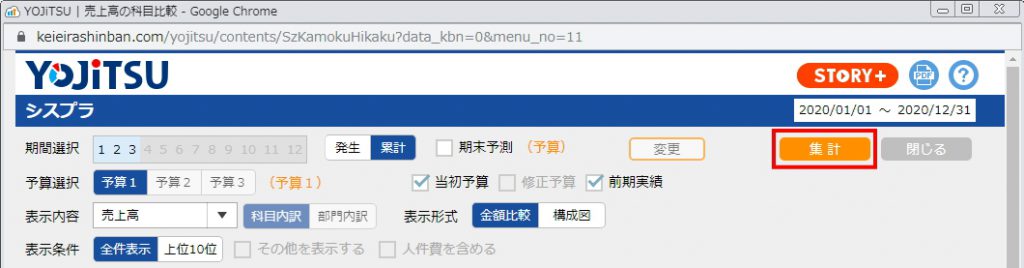
2.STORYボタンをクリックする。
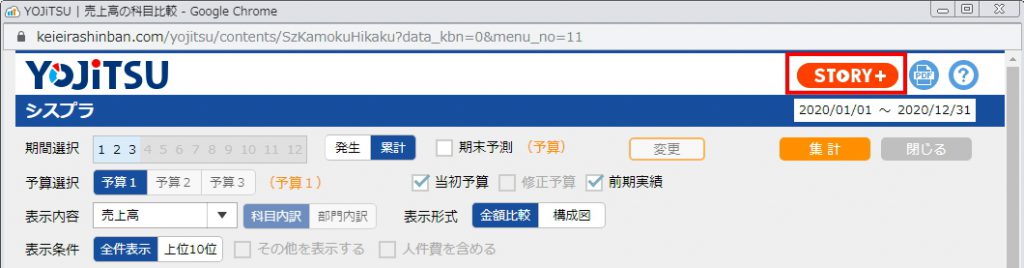
3.帳票に名前を付ける。
帳票名は選択状態に応じて自動で設定されますが、あとで分かり易いよう適宜変更したうえで「保存する」をクリックします。
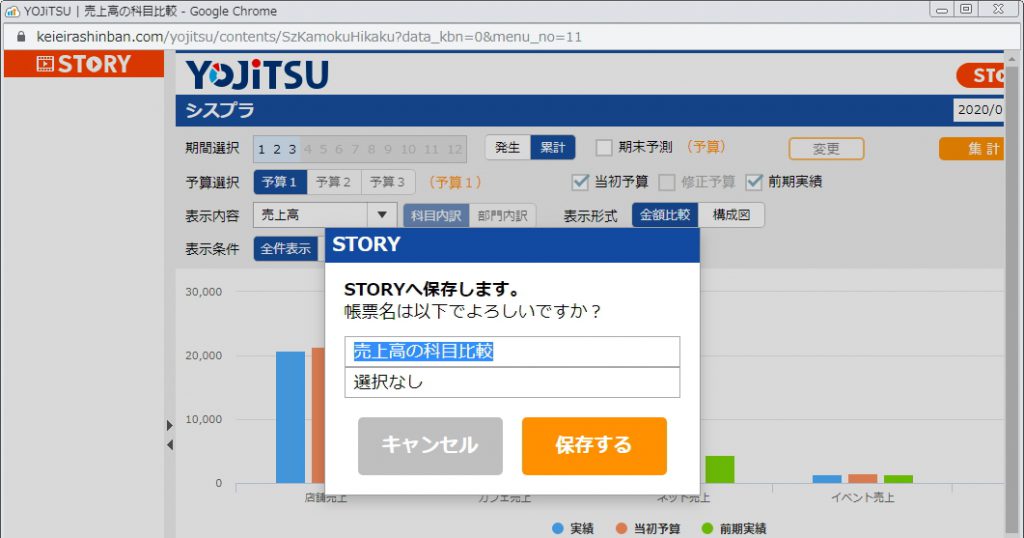
4.STORYボックスに帳票が登録される。
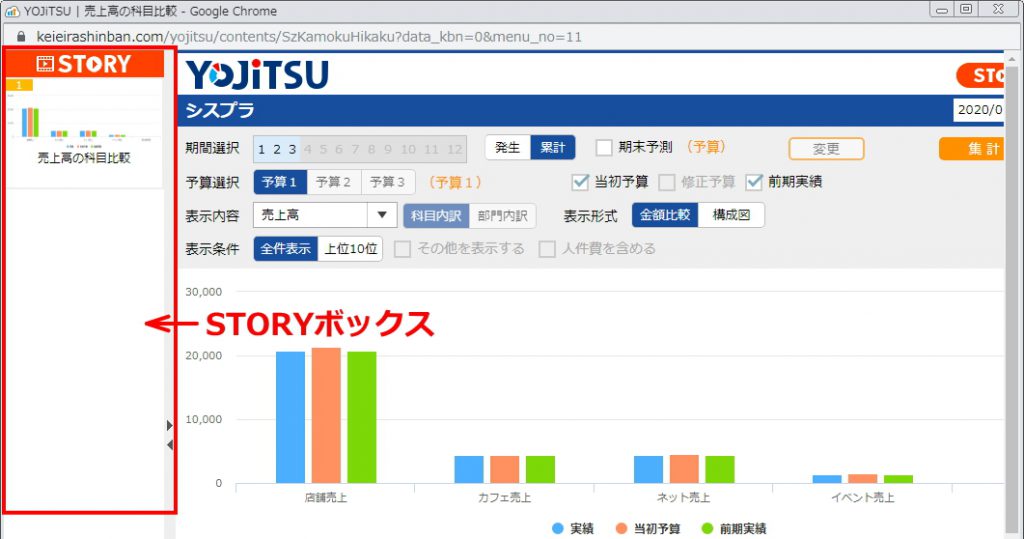
5.STORYボックスが自動で閉じて登録が完了する。
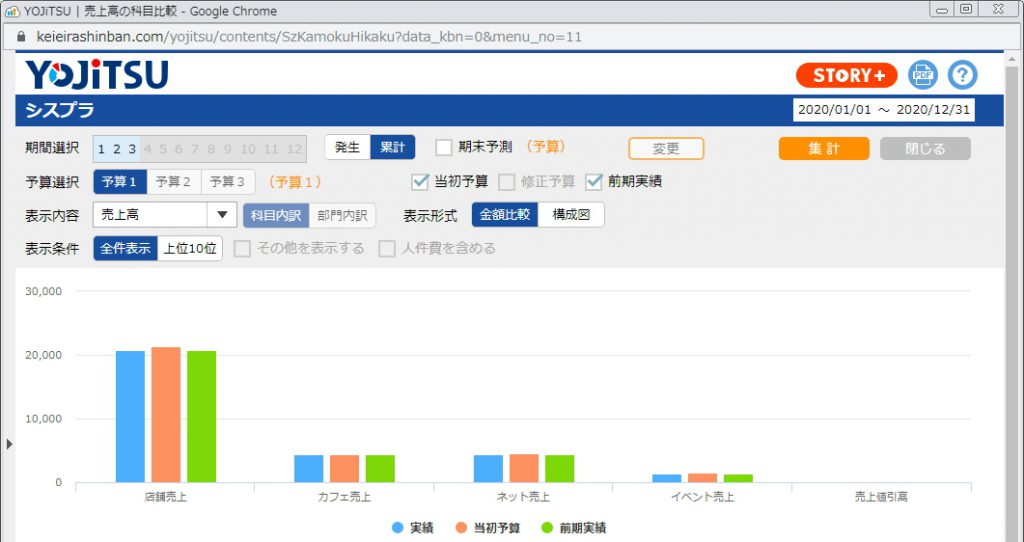
STORYのメンテナンス
画面左の右向きの▲マークをクリックするとSTORYボックスが開きます。
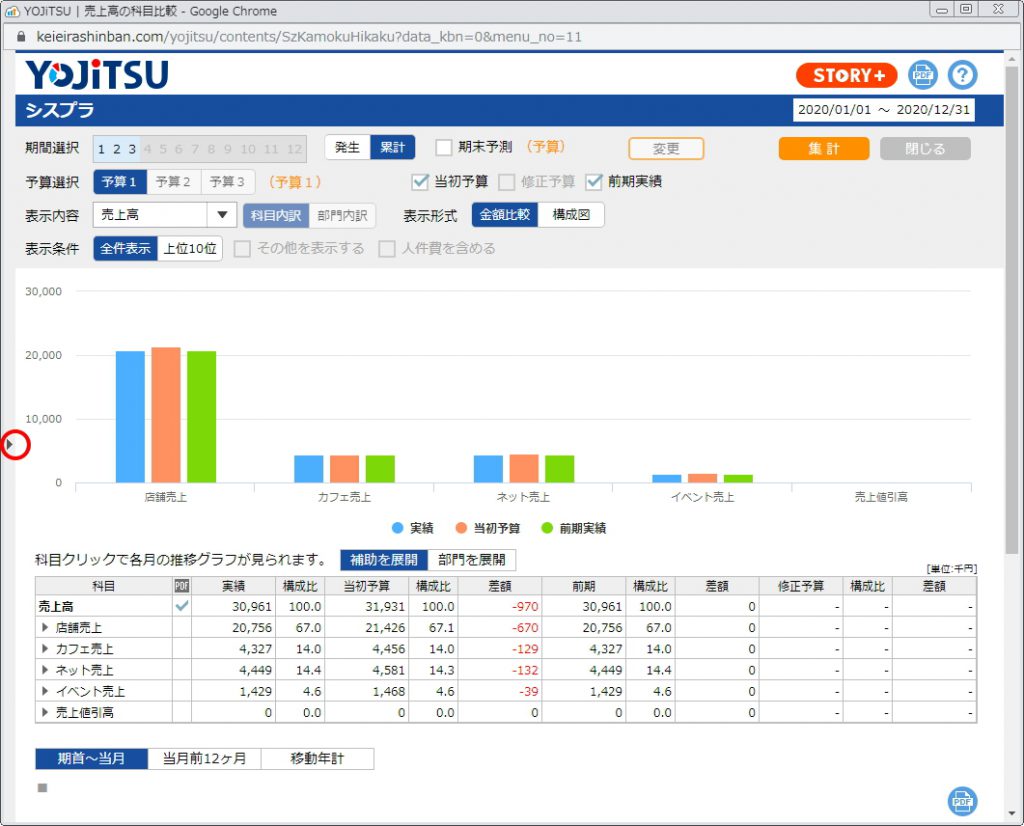
右クリックで帳票の名称変更・削除が可能です。順番変更はドラッグでできますが、CTRLキーやSHIFTキーによる複数選択と右クリックからの切り取り/貼り付けを併用すれば一括で移動できます。
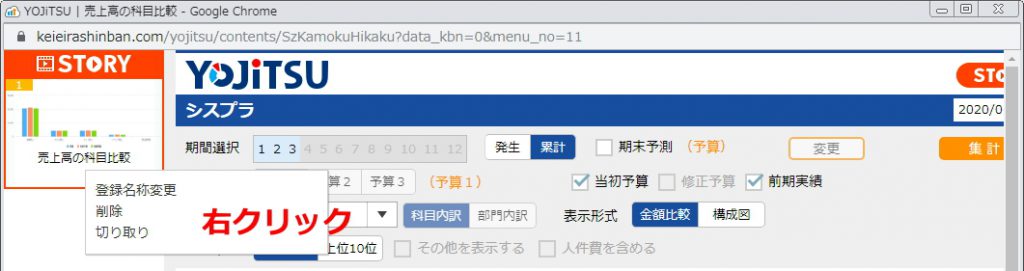
STORYボックスを表示した状態で、更に右向きの▲をクリックすると、STORYボックスを全画面表示します。たくさん帳票を登録したときのメンテナンスにご利用ください。(STORYボックスには最大100帳票まで登録できます。)
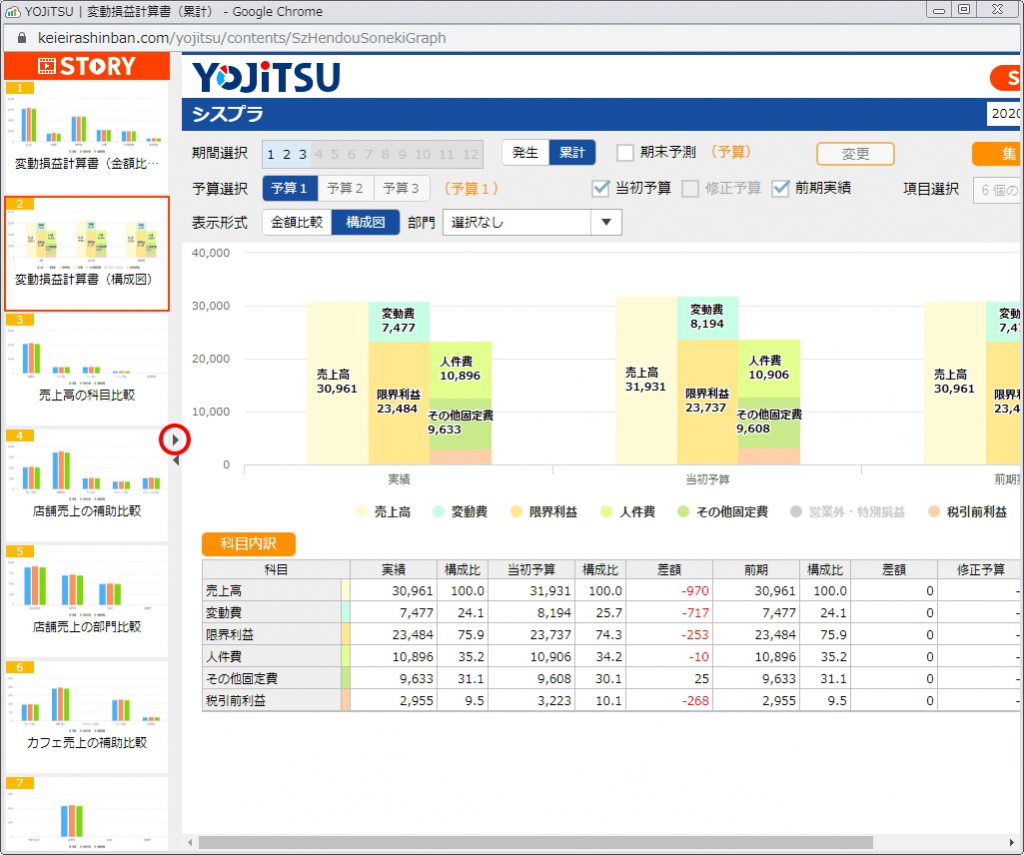
↓