仕訳を連続して入力します。入力済みの仕訳は登録順に表示します。
取引日付・借方科目・貸方科目・金額・税率・税区分・摘要・取引先を入力又は確認することができます。
法人税法施行規則 五十五条及び別表二十、消費税法 三十条-8で定められた記載事項 (イ=取引先欄、ロ=取引日付欄、ハ=摘要欄、ニ=金額欄)が入力可能であり、入力した情報はすべて・PDFファイルとして出力できます。
保存されるデータは画像データではありません。
軽減税率対象取引は税率を「軽8%」として入力、参照、PDF出力することが可能です。
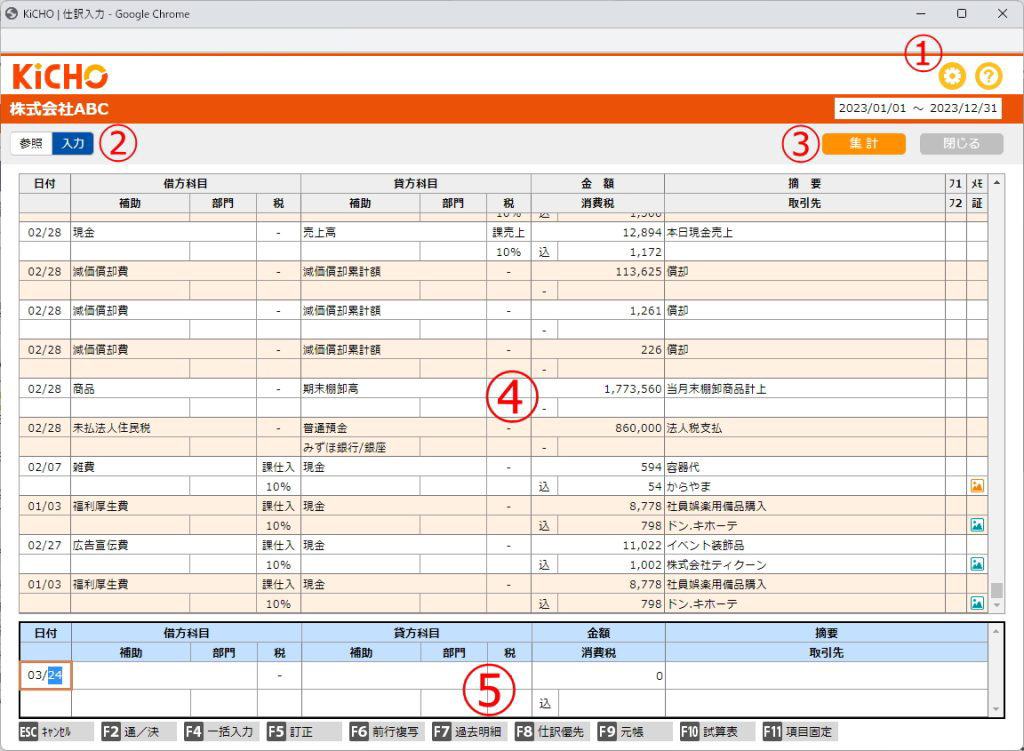
| ①環境設定 | 「環境設定>入力設定」を表示します。仕訳を入力する際の日付欄や摘要欄の扱いが変更できます |
| ②参照/入力 | 「仕訳入力」を開くと「入力」が選ばれています。画面下部に「⑤入力行」を常時表示します。「④参照行」には入力済み・インポート済みの仕訳を登録順に表示します。 「参照」を選択すると「⑤入力行」は非表示となり、「④参照行」は仕訳日付順になります。詳細は「会計帳簿>仕訳帳」のヘルプをご覧ください。 設定変更は「集計」クリック後に反映します。 |
| ③集計 | ②を変更した場合にクリックしてください。 |
| ④参照行 | ②が「入力」の時は入力済み・インポート済みの仕訳が登録順に表示されています。 1仕訳のみ選択してダブルクリックすると「詳細」画面が開きます。選択仕訳の訂正・削除と関連仕訳の追加ができます。 1仕訳のみ、又は複数仕訳を選択した場合は右クリックで各種機能(選択仕訳のコピー、付箋のON/OFF、メモの追加・参照・削除、選択仕訳の合計金額表示、選択仕訳を一括辞書に登録、KiCHOでインポートした証憑の削除、選択仕訳の削除)が利用できます。 ご利用方法の詳細は画面下の「参照行」をご覧ください。 |
| ⑤入力行 | ②で「入力」を選ぶと常時表示されます。 ご利用方法の詳細は画面下の「入力方法」「入力行の各項目」をご覧ください。 |
入力方法
仕訳の入力方法は以下5種類あります。
摘要優先入力
「日付」入力後に開いた摘要辞書で摘要を選択すると、その摘要に登録されている仕訳と摘要(上段)が自動で設定される入力方法です。「日付」にカーソルがある状態でF8キー押下で「F8:摘要優先」に切り換えると利用できます。
取引先優先入力
「日付」入力後に開いた取引先辞書で取引先を選択すると、その取引先に登録されている仕訳と摘要(上段)と取引先(下段)が自動で設定される入力方法です。
「日付」にカーソルがある状態でF8キー押下で「F8:取引優先」に切り換えると利用できます。
仕訳優先入力
日付→借方→貸方→金額→摘要(上段)→摘要(下段)の順に入力するオーソドックスな入力方法です。「日付」にカーソルがある状態でF8キー押下で「F8:仕訳優先」に切り換えると利用できます。
一括入力
上記の摘要優先・取引先優先・仕訳優先入力は1仕訳ずつの入力ですが、一括入力は給与支給のように何度も繰り返し発生する複合仕訳を一度に入力するための入力方法です。複合仕訳のパターンは最大100まで登録できます。一括辞書への登録は、参照行で保存したい仕訳を選択した状態で「F4:一括登録」又は右クリックから「一括辞書登録」を選択して行います。登録済みの一括辞書は「日付」にカーソルがある状態で「F4:一括入力」を押下すると利用できます。
仕訳コピー
入力済みの仕訳を流用して新規仕訳を入力できます。参照行で仕訳を選択した状態で「F3:行コピー」、又は右クリックから「仕訳コピー」を選択します。仕訳コピーは都度仕訳の選択が必要のため、何度も繰り返し発生する複合仕訳を一度に入力する場合は「一括入力」の方がお勧めです。
入力行の各項目
日付
「月」と「日」のどちらにカーソルを置くかは「環境設定>入力設定>日付>カーソル位置」で選択できます。
F2:通常/決算
通常仕訳/決算仕訳を切り替えます。「通常日付→決算→中決算」の順に切り替わります。「決算/中決算」は日付下段にセットされます。
F4:一括入力
給与支給のような複合仕訳を一度に入力できる「一括辞書」を呼び出します。
F5:訂正
参照行の最下行にカーソルを移します。上下キーで仕訳を選び、Enterキーを押下すると詳細ウインドウが開きます。
F6:前行複写
参照行の最下行と同一の仕訳が入力行にコピーされます。必要な個所を訂正しながらEnter又はTabキーで項目を進めてください。
F7:過去明細
別ウインドウで前期以前の仕訳帳が参照できます。どの期の仕訳帳を開くかを選択してOKしてください。前期以前の仕訳をコピーして当期の仕訳を入力することも可能です。
F8:摘要優先/取引優先/仕訳優先
入力方法を切り替えます。詳細は画面上の「入力方法」をご覧ください
F9:元帳
別ウインドウで総勘定元帳を開きます。
F10:試算表
別ウインドウで合計残高試算表を開きます。
F11:項目固定
「F8:仕訳優先」の場合に表示されます。次以降の仕訳も同じ日付の場合にクリックします。クリックすると日付が固定され、緑の枠が付きます。次以降の仕訳から入力がスキップされます。
借方/貸方科目・補助・部門・税
科目欄(上段左)は、科目名称又は「科目設定」で設定した「コード・キー1・キー2」を入力すると候補が表示されます。
補助科目欄(下段左)は、科目欄に入力した科目に補助が設定されていると入力可能になります。補助科目名称又は「科目設定」で設定した「コード・キー1・キー2」を入力すると候補が表示されます。
部門欄(下段中)は「部門設定」で「部門管理する」にチェックがあり、且つ科目欄に入力された科目が「部門範囲指定」の範囲内の場合に入力できます。部門名称又は「コード・キー1・キー2」を入力すると候補が表示されます。
消費税区分欄(上段右)は、仕訳優先入力の場合は「科目設定」で科目又は補助に登録されている消費税区分が初期値としてセットされます。摘要優先・取引優先入力の場合は辞書に登録されている税区分が初期値としてセットされます。名称又はコードを入力すると候補が表示されます。
税率欄(下段右)は消費税区分欄に課税の区分が入った場合に入力可能になります。税率は基本的には「10%」ですが、仕訳優先入力の場合は「科目設定」で軽減税率を使用する設定になっている科目(補助科目)を入力すると「軽8%」がセットされます。摘要優先・取引優先入力の場合は軽減税率を使用する設定になっている辞書を選択した場合は「軽8%」がセットされます。率を入力すると候補が表示されます。税率の切り替えは金額欄上段でF5キー押下でも可能です。
F4:リスト表示
科目・補助・部門・消費税税区分・税率の候補を表示します。
F11:項目固定
仕訳優先入力の場合に表示されます。次以降の仕訳も同じ科目・補助・部門・消費税税区分の場合にクリックします。クリックすると科目・補助・部門・消費税税区分固定され、緑の枠が付きます。次以降の仕訳から入力がスキップされます。
金額/消費税
金額の入力方法は「消費税設定>入力方法」で設定されています。
消費税欄(下段)の左が「込」の場合は、金額欄(上段)は消費税込の金額を入力してください。入力した金額と税率から下段の消費税額を自動計算します。
消費税欄(金額下段)の左が「抜」の場合は、金額欄(上段)は消費税抜きの金額(本体価格)を入力してください。入力した金額と税率から下段の消費税額を自動計算します。下段の消費税額と上段の本体額の合計が仕訳金額となります。
本体と消費税分を別仕訳として入力する場合は「税外」を選択します。2仕訳目として仮受消費税・仮払消費税仕訳の入力が必要になります。借方・貸方ともに消費税区分が課税でない場合は消費税欄(金額下段)の左は強制的に「外」になります。
「.(ピリオド)」で「000」が入力できます。
「-(マイナス)」で「10%→軽8%→8%→5%→3%」の順に税率変更が可能です。
F2:税込
金額の入力方法を「税込」に切り替えます。借方・貸方の何れかの消費税区分が課税の場合に有効です。
F3:税抜
金額の入力方法を「税抜」に切り替えます。借方・貸方の何れかの消費税区分が課税の場合に有効です。
F4:税外
金額の入力方法を「税外」に切り替えます。借方・貸方の何れも消費税区分が課税でない場合は「税外」で固定されます。
F5:税率変更
借方・貸方の何れかの消費税区分が課税の場合に有効です。「10%→軽8%→8%→5%→3%」の順に切り替わります。(旧税率の8%、5%、3%は「消費税設定>旧税率の使用」で使用設定が必要です。)借方・貸方科目欄下段右の税率欄でも変更可能です。
F6:税額変更
消費税欄(金額下段)の左が借方・貸方の何れかの消費税区分が課税の場合に有効です。クリックすると消費税欄(金額下段)の入力が可能になります。
F11:項目固定
仕訳優先入力の場合に表示されます。次以降の仕訳も同じ金額の場合にクリックします。クリックすると金額が固定され、緑の枠が付きます。次以降の仕訳から入力がスキップされます。
摘要/取引先
摘要優先入力の場合は摘要欄(上段)が日付入力後の摘要辞書で選んだ摘要がセットされます。
取引優先入力の場合は摘要欄(上段)と取引先欄(下段)に日付入力後の取引先辞書で選んだ摘要・取引先がセットされます。
仕訳優先入力の場合、及び摘要欄(上段)又は取引先欄(下段)が空欄の状態でカーソルが入った場合は「環境設定>入力設定>摘要・取引先」の設定により、通常の辞書(見出し付きの辞書)と連想辞書(入力中の仕訳に合致する摘要・取引先だけを抽出表示した辞書)のどちらを開くかが選べます。また、F4キーを押さずにカーソルが入った時点で自動で開くように設定することもできます。
F4:リスト表示
上段では摘要辞書、下段では取引先辞書が開きます。辞書は通常の辞書(見出し付きの辞書)と連想辞書(入力中の仕訳に合致する摘要・取引先だけを抽出表示した辞書)の2種類あります。「環境設定>入力設定>摘要・取引先」により、どちらの辞書を開くかが選べます。
F6:直前摘要/取引
一つ前の仕訳と同一の摘要(上段の場合)/取引先(下段の場合)がセットされます。会計データにログインしてからログアウトするまでの間に入力した摘要/取引先が有効です。(前回ログイン時の最後の仕訳の摘要/取引先を今回ログインの1仕訳目にセットすることはできません。)
F7:摘要/取引履歴
会計データにログインしてからログアウトするまでの間に入力した摘要/取引先履歴をリスト表示します。(前回以前のログイン時の入力した摘要・取引先は表示しません。)
F11:項目固定
仕訳優先入力の場合に表示されます。次以降の仕訳も同じ摘要/取引先の場合にクリックします。押下すると摘要/取引先欄が固定され、緑の枠が付きます。次以降の仕訳から入力がスキップされます。
参照行
入力行で「F5:訂正」押下すると、キー操作で参照行にカーソル移動できます。
参照行で「ESC:キャンセル」を押下すると、入力行の日付欄にカーソル移動しますので、そのまま連続入力モードに復帰できます。
F3:行コピー
選択行の仕訳を流用して仕訳を追加する場合に使用します。複数行の選択が可能です。押下すると「仕訳のコピー」が別ウインドウで開きます。同じパターンの仕訳を頻繁にコピーする場合は、仕訳パターンを最大100まで登録できる「F4:一括登録」がお勧めです。
F4:一括登録
選択行の仕訳を流用して仕訳を追加する場合に使用します。「F3:行コピー」はその都度療養したい仕訳を探して選択する必要がありますが、「F4:一括登録」は選択行の仕訳に名前を付けて保存できるので、同じパターンの仕訳を頻繁にコピーする場合は「F4:一括登録」から一括辞書として保存する方がお勧めです。保存済みの一括辞書は入力行の日付欄で「F4:一括入力」をクリックすることにより呼び出すことができます。
F5:削除
選択行の仕訳を削除します。複数行の選択が可能です。「F5:削除」押下後に表示する確認メッセージで「はい」を選択すると削除処理を実行します。削除済み仕訳は「取引のチェック>仕訳モニター」で参照可能です。また、「取引のチェック>仕訳モニター」では「F6:削除取消」で削除を有効仕訳とする(削除前の状態に戻す)ことも可能です。
F7:過去明細
押下すると、前期以前のどの期の仕訳帳を参照するかの確認画面が表示されます。選択のうえOKすると、過年度の仕訳帳が別ウインドウで開きます。「F3:行コピー」と「F4:一括登録」は過年度仕訳帳でも利用可能です。
右クリック
仕訳コピー
選択行の仕訳を流用して仕訳を追加する場合に使用します。複数行の選択が可能です。クリックすると「仕訳のコピー」が別ウインドウで開きます。同じパターンの仕訳を頻繁にコピーする場合は、仕訳パターンを最大100まで登録できる「一括辞書登録」がお勧めです。
付箋1/2
仕訳には2種類の付箋が付けられます、付箋は3色(赤青緑)ありますので適宜ご利用ください。付箋を外す場合も「仕訳右クリック>付箋1/2>外す」をご利用ください。複数仕訳を選択すると、同じ色の付箋を一度に貼ることができます。
メモ
仕訳にメモ書きする場合に使用します。1仕訳のみ選択した場合に有効です。
合計金額
選択行の仕訳の計を表示する場合に使用します。2仕訳以上を選択した場合に有効です。
一括辞書登録
選択行の仕訳を流用して仕訳を追加する場合に使用します。「仕訳コピー」はその都度療養したい仕訳を探して選択する必要がありますが、「一括辞書登録」は選択行の仕訳に名前を付けて保存できるので、同じパターンの仕訳を頻繁にコピーする場合は「一括辞書登録」から一括辞書として保存する方がお勧めです。保存済みの一括辞書は入力行の日付欄で「F4:一括入力」をクリックすることにより呼び出すことができます。
KiCHO証憑削除
DeNCHOにアップロードした証憑は削除不可(ゴミ箱移動は可)ですが、KiCHOでインポートした証憑は削除可能です。「証」欄にオレンジ色のアイコンの付いた仕訳にはKiCHOでインポートした証憑が紐づけられています。選択した仕訳の範囲にオレンジ色のアイコンがあると「*枚の証憑を削除します。よろしいですか?」の確認メッセージが表示されます。「はい」を選ぶと証憑の削除が実行されます。
仕訳削除
選択行の仕訳を削除します。複数行の選択が可能です。「F5:削除」クリック後に表示する確認メッセージで「はい」を選択すると削除処理を実行します。削除済み仕訳は「取引のチェック>仕訳モニター」で参照可能です。また、「取引のチェック>仕訳モニター」では「F6:削除取消」で削除を有効仕訳とする(削除前の状態に戻す)ことも可能です。