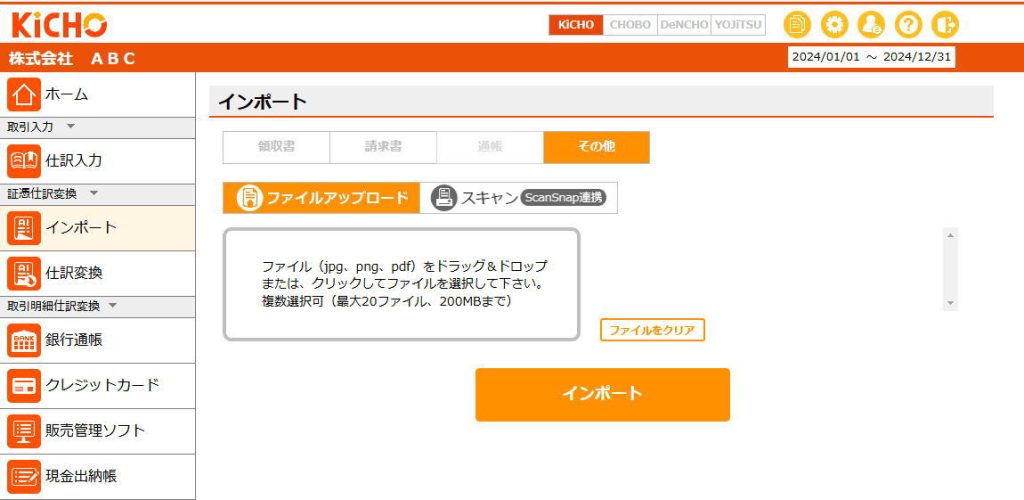証憑から仕訳を作成する方法は「ファイルアップロード」と「スキャン」の2種類あります。
「ファイルアップロード」はJPG、PNG、PDFのいずれかの形式で作成された証憑ファイルをアップロードする場合に選択します。
「スキャン」は紙で受領した証憑を直接スキャナ(ScanSnap)で読み取り、アップロード、仕訳変換までワンストップで行う場合に選択します。
ファイルアップロード
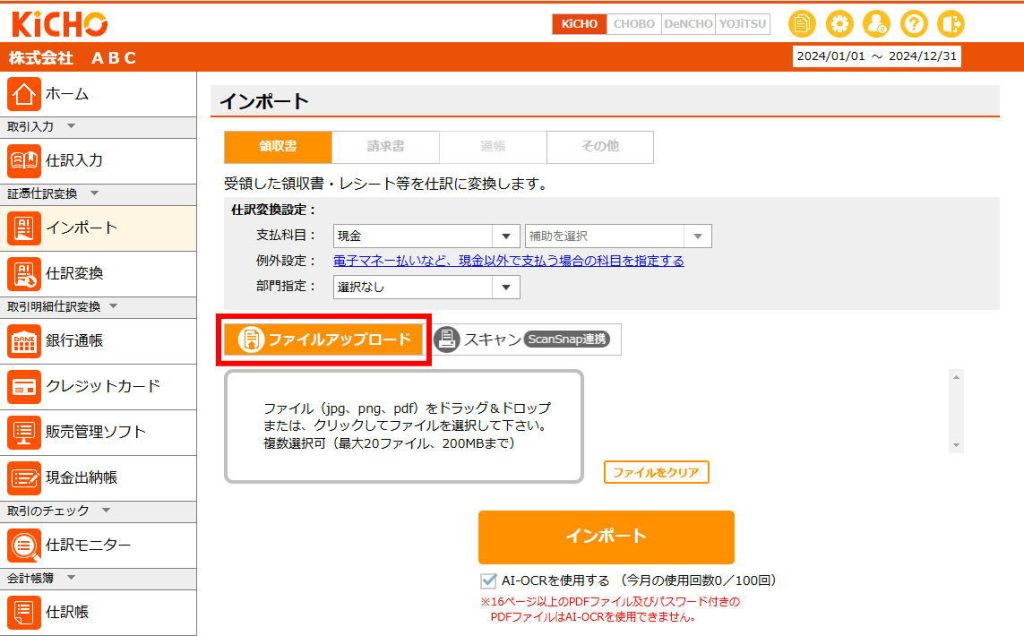
画像ファイル(JPG、PNG)又はPDFファイル化された領収書・請求書・通帳・カード明細を直接KiCHO で読み取り仕訳に変換します。ファイルをグレーの枠にドラッグアンドドロップ、又はグレーの枠をクリックすると開く画面からファイルを選択したうえで「インポート」をクリックしてください。最大20ファイル、合計200MBまで同時にインポート可能です。
「Ai-OCRを使用」をチェックONで領収書・請求書をインポートすると、日付・金額・取引先(請求先)を読み取ります。通帳・カード明細の場合は日付・入金額・出金額・残高・摘要(判定)を読み取ります。
無料利用期間中※は1データに付き100回までAI-OCRが無料で利用可能です。
※支払方法未登録の場合は新規登録日から30日間が無料利用期間です。
※支払方法登録済の場合は新規登録月の翌月末日までが無料利用期間です。
※全国税理士データ通信協同組合連合会版の場合は新規登録月の翌月末日までが無料利用期間です。
無料利用100回を使用した後、又は無料利用期間経過した後にAI-OCRを使用する場合はお申し込みが必要になります。
管理ID・スタッフID・ユーザーIDでログインすると「ユーザー設定>AI-OCR」でデータオプションのAI-OCRがお申し込みできます。ここで契約した回数は申し込みを行ったデータでのみ利用可能で、管理ID・スタッフID・ユーザーID・共有IDのどのIDでログインした場合でも利用可能です。
管理IDでログインすると「クライアントマネージャー>ユーザー設定>AI-OCR」からクライアントマネージャーオプションのAI-OCRがお申し込みできます。こで契約した回数はクライアントマネージャーのすべてのデータで利用可能ですが、管理ID・スタッフID・ユーザーIDでログインした場合に利用可能です。(共有IDでログインした場合は利用できません。)
契約回数は、管理ID・スタッフID・ユーザーIDでログインした場合は「無料100回→データオプションのAI-OCR→クライアントマネージャオプションのAI-OCR」の順で使用します。共有IDでログインした場合は「無料100回→データオプションのAI-OCR」の順で使用します。
スキャン
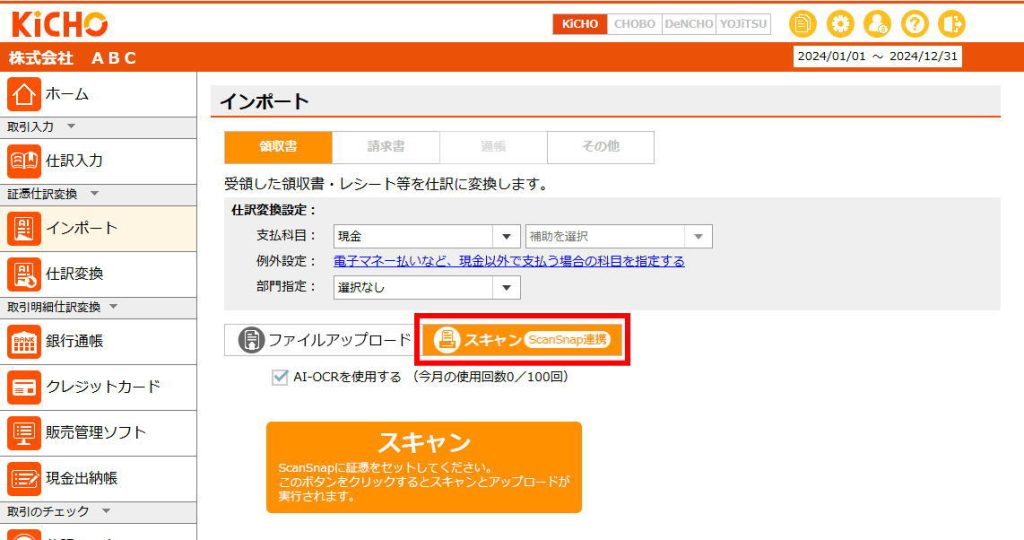
PFU社のスキャナー『ScanSnap』にセットした証憑を読み取り、アップロードします。
本機能の利用条件は以下の通りです。
①パソコンのOSとWebブラウザがKEEPER Clubの動作環境で推奨する通りであること
②パソコンに『ScanSnapHome』の最新版がインストールされていること
③『ScanSnap』本体が「iX2500、iX1600、iX1500、iX1400、iX1300、iX100」のいずれかであること
④『ScanSnap』本体の電源が入った状態でパソコンと接続されていること
画像ファイル(JPG、PNG)又はPDFファイル化された領収書・請求書・通帳・カード明細を直接KiCHO で読み取り仕訳に変換します。ファイルをグレーの枠にドラッグアンドドロップ、又はグレーの枠をクリックすると開く画面からファイルを選択したうえで「インポート」をクリックしてください。最大20ファイル、合計200MBまで同時にインポート可能です。
「Ai-OCRを使用」をチェックONで領収書・請求書をインポートすると、日付・金額・取引先(請求先)を読み取ります。通帳・カード明細の場合は日付・入金額・出金額・残高・摘要(判定)を読み取ります。
無料利用期間中※は1データに付き100回までAI-OCRが無料で利用可能です。
※支払方法未登録の場合は新規登録日から30日間が無料利用期間です。
※支払方法登録済の場合は新規登録月の翌月末日までが無料利用期間です。
※全国税理士データ通信協同組合連合会版の場合は新規登録月の翌月末日までが無料利用期間です。
無料利用100回を使用した後、又は無料利用期間経過した後にAI-OCRを使用する場合はお申し込みが必要になります。
管理ID・スタッフID・ユーザーIDでログインすると「ユーザー設定>AI-OCR」でデータオプションのAI-OCRがお申し込みできます。ここで契約した回数は申し込みを行ったデータでのみ利用可能で、管理ID・スタッフID・ユーザーID・共有IDのどのIDでログインした場合でも利用可能です。
管理IDでログインすると「クライアントマネージャー>ユーザー設定>AI-OCR」からクライアントマネージャーオプションのAI-OCRがお申し込みできます。こで契約した回数はクライアントマネージャーのすべてのデータで利用可能ですが、管理ID・スタッフID・ユーザーIDでログインした場合に利用可能です。(共有IDでログインした場合は利用できません。)
契約回数は、管理ID・スタッフID・ユーザーIDでログインした場合は「無料100回→データオプションのAI-OCR→クライアントマネージャオプションのAI-OCR」の順で使用します。共有IDでログインした場合は「無料100回→データオプションのAI-OCR」の順で使用します。
領収書の仕訳変換設定
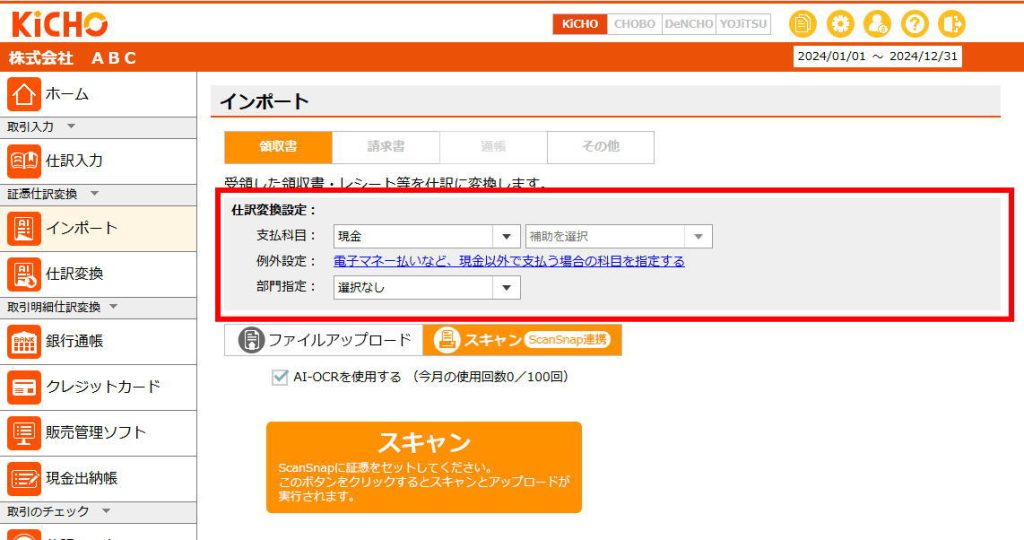
| 支払科目 | 通常は「現金」を指定します。「現金」に補助が設定されている場合は補助科目も指定してください。 |
| 例外設定 | 電子マネーやクレジットカードで決済した場合に「支払科目(現金)」ではく、別の科目で支払ったこととする場合に使用します。 「電子マネー払いなど、現金以外で支払う場合の科目を指定する」をクリックすると「支払設定」画面が開きます。「支払設定」画面の「支払方法」はリストから選択又は直接入力します。「科目」「補助」はリストから選択してください。領収書・レシートの読み取り結果に「支払設定」画面で設定した文字が含まれると、「現金」以外の科目が支払科目(貸方)になります。 |
| 部門指定 | 部門データの場合に表示されます。常に「選択なし」が初期値です。 「選択なし」のままアップロードすると、「変換ルール」に登録された部門を仕訳の初期値にします。 「選択なし」以外を選んでアップロードすると、「変換ルール」に登録された部門ではなく、アップロード時に選んだ部門が仕訳の初期値になります。領収書・レシートを部門単位で仕訳に変換する場合は、必ず変更してから「インポート」又は「スキャン」をクリックしてください。 |
| AI-OCRを使用する | 無料利用期間中の場合、管理ID・スタッフID・ユーザーIDでログインして「ユーザー設定>AI-OCR」でデータオプションのAI-OCRをお申し込みした場合、管理IDでログインして「クライアントマネージャー>ユーザー設定>AI-OCR」からクライアントマネージャーオプションのAI-OCRをお申し込みした場合に残回数があるとチェックが入れられます。 但し、共有IDでログインした場合はクライアントマネージャーオプションのAI-OCRの残回数があっても、無料利用期間中、又はデータオプションのAI-OCRの残回数が無ければチェックは入れられません。 |
請求書の仕訳変換設定
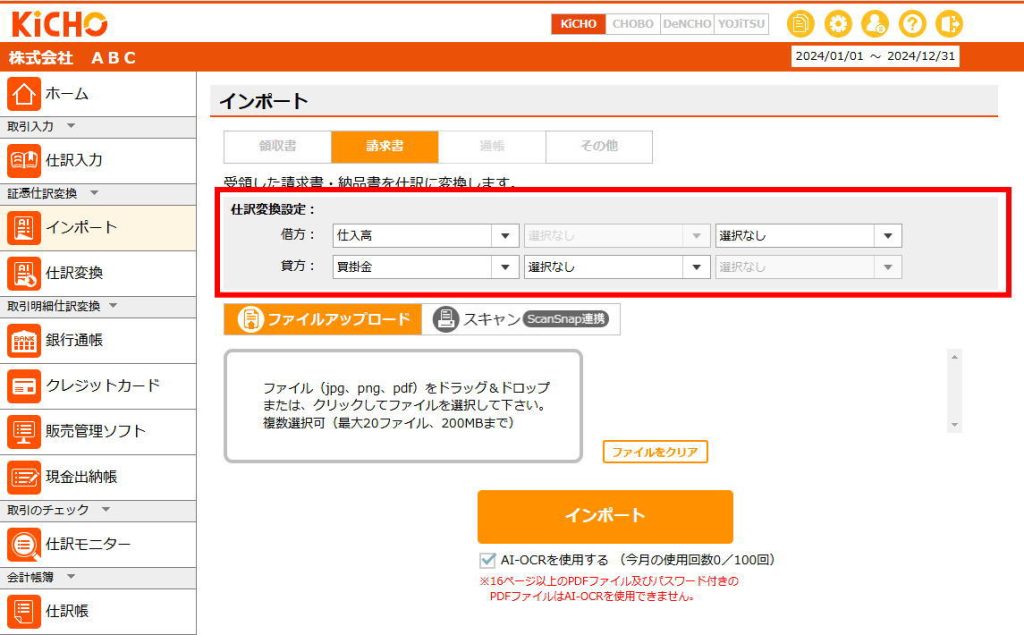
| 借方・貸方 | 初期値は「借方:仕入」「貸方:買掛金」です。ここでの設定に関わらず、変換ルールに当てはまればそちらを優先します。当てはまらない場合はここで登録した借方・貸方を設定しますので、最も多いパターンに変更してご利用ください。 科目欄の右隣は補助科目欄、その隣は部門欄です。部門欄は部門データの場合に表示されます。 部門欄は常に「選択なし」が初期値です。「選択なし」のままアップロードすると、「変換ルール」に登録された部門を仕訳の初期値にします。「選択なし」以外を選んでアップロードすると、「変換ルール」に登録された部門ではなく、アップロード時に選んだ部門が仕訳の初期値になります。領収書・レシートを部門単位で仕訳に変換する場合は、必ず変更してから「インポート」又は「スキャン」をクリックしてください。 |
| AI-OCRを使用する | 無料利用期間中の場合、管理ID・スタッフID・ユーザーIDでログインして「ユーザー設定>AI-OCR」でデータオプションのAI-OCRをお申し込みした場合、管理IDでログインして「クライアントマネージャー>ユーザー設定>AI-OCR」からクライアントマネージャーオプションのAI-OCRをお申し込みした場合に残回数があるとチェックが入れられます。 但し、共有IDでログインした場合はクライアントマネージャーオプションのAI-OCRの残回数があっても、無料利用期間中、又はデータオプションのAI-OCRの残回数が無ければチェックは入れられません。 |
通帳 パターン登録、フィールドマッピング
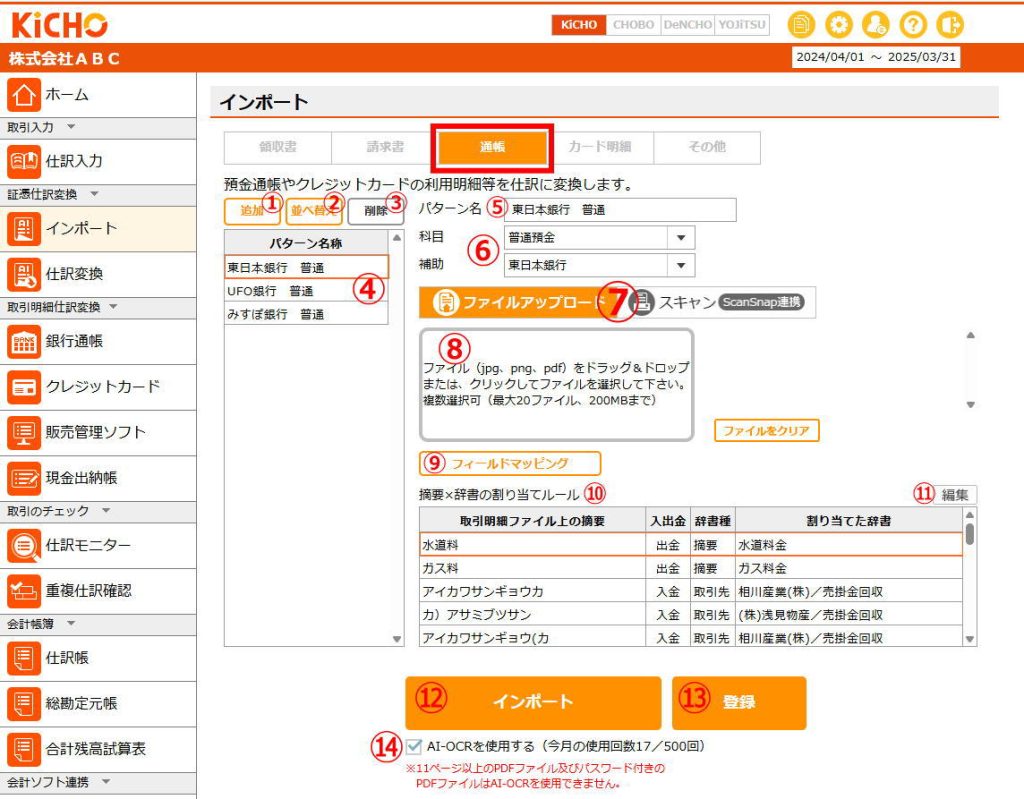
①追加
通帳ファイルをアップロード又はScanSnapで通帳をスキャンする場合は、その通帳の名称登録が必要です。ボタンをクリックすると⑤の「パターン名」にカーソルが移るので、そのまま金融機関名等を入力してください。
②並べ替え
登録済みの通帳(パターン)は登録順に並びます。ボタンをクリックすると「並べ替え」ウインドウが開きます。パターン名をドラッグして「OK」すると並び順が変更されます。
③削除
登録済みの通帳(パターン)を削除する場合に使用します。ボタンをクリックすると表示する確認メッセージで「はい」を選ぶと削除処理を実行します。
④パターン名称
初めて通帳ファイルアップロード又はScanSnapで通帳をスキャンする場合は、①の「追加」をクリックして⑤に金融機関名等を入力し、⑥で科目・補助を指定してください。⑦で「ファイルアップロード」を選んだ場合は⑧に通帳ファイルをドラッグ&ドロップし、⑧の「フィールドマッピング」を行った上で⑪の「インポート」又は⑬の「登録」をクリックしてください。「登録」の場合はパターンの作成のみ行いますが、「インポート」の場合はパターンの作成と通帳ファイルのアップロードを同時に行います。⑦で「スキャン」を選んだ場合はScanSnapに通帳をセットして⑧の「フィールドマッピング」を行ったうえで⑫で「スキャン」又は⑬の「登録」をクリックしてください。(但し「スキャン」の場合はScanSnapに通帳の再セットが必要です。)
2回目以降はリストから通帳(パターン)を選択し、⑦で「ファイルアップロード」を選んだ場合は⑧にファイルをドラッグ&ドロップして⑫の「インポート」をクリックします。「登録」の場合はパターンの作成のみ行いますが、「スキャン」の場合はパターンの作成と通帳のスキャン・アップロードを同時に行います。「スキャン」はScanSnapに通帳をもう一度セットしてからクリックしてください。
⑤パターン名
どの通帳かが分かるよう名称設定してください。名称登録は⑫の「インポート/スキャン」又は⑬の「登録」をクリックした時点で行われます。
⑥科目/補助
取引明細ファイル自身の勘定科目(自科目)を選択します。選択した科目に補助が設定されている場合は補助科目の選択が必須になります。
⑦ファイルアップロード/スキャン
JPG、PNG、PDFのいずれかの形式で作成された通帳ファイルを仕訳変換する場合は「ファイルアップロード」を選択します。通帳そのもの、又は通帳のコピーを直接スキャナ(ScanSnap)で読み取り、アップロードから仕訳変換までをワンストップで行う場合は「スキャン」を選択します。
⑧ファイルをこちらにドラッグ&ドロップ
⑦で「ファイルアップロード」を選択した場合に表示されます。(「スキャン」の場合は非表示です。)JPG、PNG、PDFのいずれかの形式で作成された通帳ファイルを枠の中にドラッグ&ドロップ(又はグレーの枠をクリックして「開く」の画面でファイルを選択)したうえで⑫の「インポート」をクリックしてください。(但し、初めての通帳の場合は先に⑨の「フィールドマッピング」を行ってください。)
⑨フィールドマッピング
初めて通帳ファイルをアップロード又はScanSnapで通帳をスキャンする場合に必要な作業です。通帳がどのようにレイアウトされているかを定義します。⑦で「ファイルアップロード」を選んだ場合は⑧に通帳ファイルをドラッグ&ドロップしたうえでボタンをクリックしてください。⑦で「スキャン」を選んだ場合はScanSnapに通帳をセットしたうえでボタンをクリックしてください。ボタンをクリックしてフィールドマッピング画面を開くと、そのタイミングでAIーOCRを1回使用しますので、Ai-OCRの残回数が必須になります。
⑩摘要×辞書の割り当てルール
「証憑仕訳変換>仕訳変換」では通帳を読み取りした結果得られた摘要等と、KiCHOの辞書(摘要辞書・取引先辞書・一括辞書)や返済予定表と割り当て、又は仕訳変換の条件を設定することにより、仕訳の入力を自動化します。
ここでは取引明細ファイル上の摘要とどの辞書が割り当てられているかをルールとして一覧表示しています。
⑪編集
クリックすると⑩のルールの右側にゴミ箱アイコンが表示されます。不要なルールがあればゴミ箱アイコンをクリックしてください。確認メッセージで「はい」を選ぶと削除処理を実行します。
⑫インポート/スキャン
⑦で「ファイルアップロード」を選択した場合は「インポート」、⑦で「スキャン」を選択した場合は「スキャン」と表示されます。「インポート」の場合は⑧でJPG、PNG、PDFのいずれかの形式で作成された通帳ファイルを枠の中にドラッグ&ドロップ(又はグレーの枠をクリックして「開く」の画面でファイルを選択)したうえでクリックしてください。「スキャン」の場合はScanSnapに通帳をセットしたうえでクリックしてください。
⑬登録
⑫でインポート又はスキャンを実行する場合はクリック不要です。インポート又はスキャンを実行せずに⑤~⑪の設定変更を保存する場合は必ずクリックしてください。
⑭AI-OCRを使用する
無料利用期間中の場合、管理ID・スタッフID・ユーザーIDでログインして「ユーザー設定>AI-OCR」でデータオプションのAI-OCRをお申し込みした場合、管理IDでログインして「クライアントマネージャー>ユーザー設定>AI-OCR」からクライアントマネージャーオプションのAI-OCRをお申し込みした場合に残回数があるとチェックが入れられます。
但し、共有IDでログインした場合はクライアントマネージャーオプションのAI-OCRの残回数があっても、無料利用期間中、又はデータオプションのAI-OCRの残回数が無ければチェックは入れられません。
◎通帳AI-OCRの読み取り精度向上について
通帳の場合、下図のように左右両側に上半分のページと下半分のページをつなぐ補助線を引くと、AI-OCRの読み取り精度が向上するのでお勧めです。
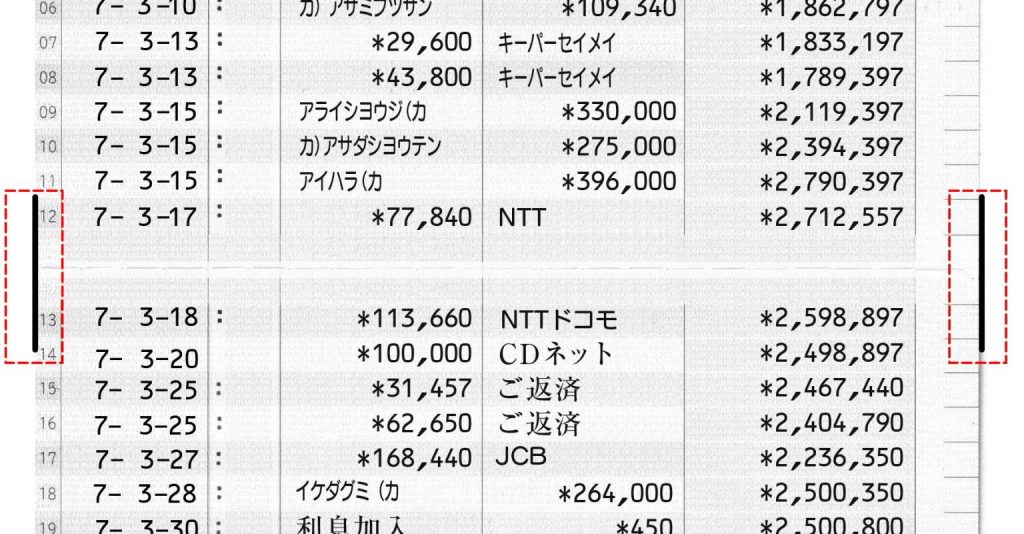
カード明細 パターン登録、フィールドマッピング
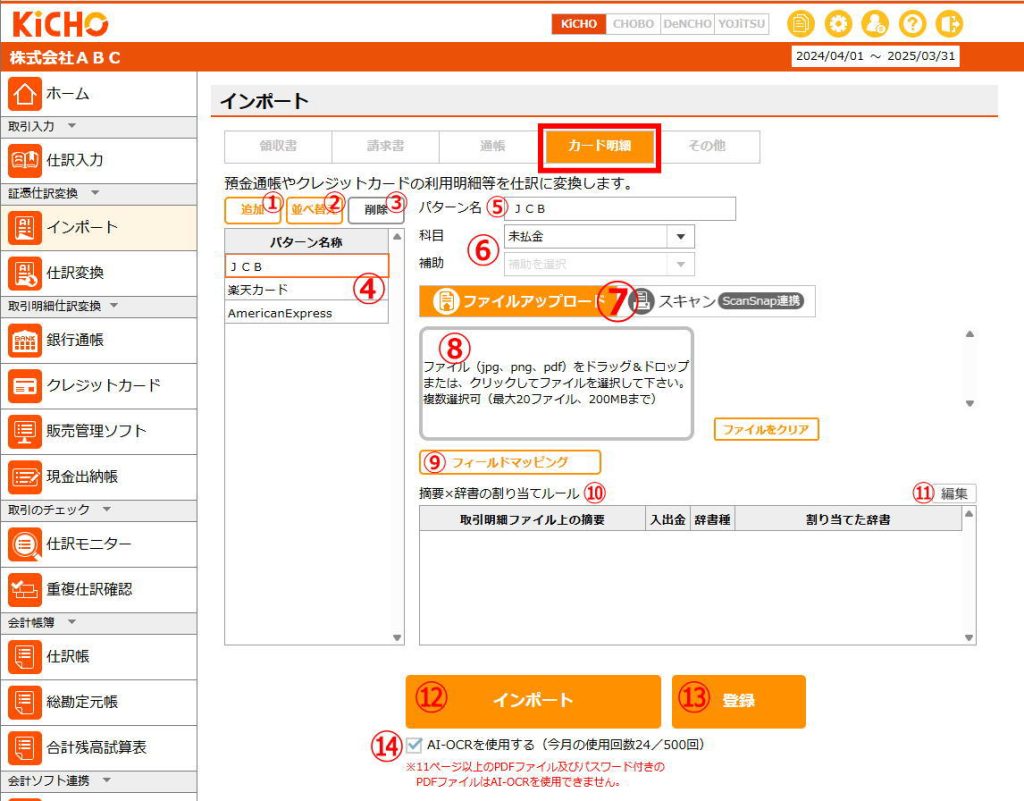
①追加
クレジットカード等の利用明細ファイルをアップロード又はScanSnapでカード明細等をスキャンする場合は名称登録が必要です。ボタンをクリックすると⑤の「パターン名」にカーソルが移るので、そのままクレジットカードの名称等を入力してください。
②並べ替え
登録済みのカード明細(パターン)は登録順に並びます。ボタンをクリックすると「並べ替え」ウインドウが開きます。パターン名をドラッグして「OK」すると並び順が変更されます。
③削除
登録済みのカード明細(パターン)を削除する場合に使用します。ボタンをクリックすると表示する確認メッセージで「はい」を選ぶと削除処理を実行します。
④パターン名称
クレジットカード等の利用明細ファイルをアップロード又はScanSnapでカード明細等をスキャンする場合は、①の「追加」をクリックして⑤にクレジットカードの名称等を入力し、⑥で科目・補助を指定してください。⑦で「ファイルアップロード」を選んだ場合は⑧にカード明細ファイルをドラッグ&ドロップし、⑧の「フィールドマッピング」を行った上で⑪の「インポート」又は⑬の「登録」をクリックしてください。「登録」の場合はパターンの作成のみ行いますが、「インポート」の場合はパターンの作成とカード明細ファイルのアップロードを同時に行います。⑦で「スキャン」を選んだ場合はScanSnapに通帳をセットして⑧の「フィールドマッピング」を行ったうえで⑫で「スキャン」又は⑬の「登録」をクリックしてください。(但し「スキャン」の場合はScanSnapにカード明細の再セットが必要です。)
2回目以降はリストからカード明細(パターン)を選択し、⑦で「ファイルアップロード」を選んだ場合は⑧にファイルをドラッグ&ドロップして⑫の「インポート」をクリックします。「登録」の場合はパターンの作成のみ行いますが、「スキャン」の場合はパターンの作成とカード明細のスキャン・アップロードを同時に行います。「スキャン」はScanSnapにカード明細をもう一度セットしてからクリックしてください。
⑤パターン名
どのカード明細かが分かるよう名称設定してください。名称登録は⑫の「インポート/スキャン」又は⑬の「登録」をクリックした時点で行われます。
⑥科目/補助
取引明細ファイル自身の勘定科目(自科目)を選択します。選択した科目に補助が設定されている場合は補助科目の選択が必須になります。
⑦ファイルアップロード/スキャン
JPG、PNG、PDFのいずれかの形式で作成されたカード明細ファイルを仕訳変換する場合は「ファイルアップロード」を選択します。クレジットカード等の利用明細そのもの、又はカード明細のコピーを直接スキャナ(ScanSnap)で読み取り、アップロードから仕訳変換までをワンストップで行う場合は「スキャン」を選択します。
⑧ファイルをこちらにドラッグ&ドロップ
⑦で「ファイルアップロード」を選択した場合に表示されます。(「スキャン」の場合は非表示です。)JPG、PNG、PDFのいずれかの形式で作成されたカード明細ファイルを枠の中にドラッグ&ドロップ(又はグレーの枠をクリックして「開く」の画面でファイルを選択)したうえで⑫の「インポート」をクリックしてください。(但し、初めてのカード明細の場合は先に⑨の「フィールドマッピング」を行ってください。)
⑨フィールドマッピング
初めカード明細ファイルをアップロード又はScanSnapでカード明細をスキャンする場合に必要な作業です。カード明細がどのようにレイアウトされているかを定義します。⑦で「ファイルアップロード」を選んだ場合は⑧にカード明細ファイルをドラッグ&ドロップしたうえでボタンをクリックしてください。⑦で「スキャン」を選んだ場合はScanSnapにカード明細をセットしたうえでボタンをクリックしてください。ボタンをクリックしてフィールドマッピング画面を開くと、そのタイミングでAIーOCRを1回使用しますので、Ai-OCRの残回数が必須になります。
⑩摘要×辞書の割り当てルール
「証憑仕訳変換>仕訳変換」ではカード明細を読み取りした結果得られた摘要等と、KiCHOの辞書(摘要辞書・取引先辞書・一括辞書)や返済予定表と割り当て、又は仕訳変換の条件を設定することにより、仕訳の入力を自動化します。
ここでは取引明細ファイル上の摘要とどの辞書が割り当てられているかをルールとして一覧表示しています。
⑪編集
クリックすると⑩のルールの右側にゴミ箱アイコンが表示されます。不要なルールがあればゴミ箱アイコンをクリックしてください。確認メッセージで「はい」を選ぶと削除処理を実行します。
⑫インポート/スキャン
⑦で「ファイルアップロード」を選択した場合は「インポート」、⑦で「スキャン」を選択した場合は「スキャン」と表示されます。「インポート」の場合は⑧でJPG、PNG、PDFのいずれかの形式で作成されたカード明細ファイルを枠の中にドラッグ&ドロップ(又はグレーの枠をクリックして「開く」の画面でファイルを選択)したうえでクリックしてください。「スキャン」の場合はScanSnapにカード明細をセットしたうえでクリックしてください。
⑬登録
⑫でインポート又はスキャンを実行する場合はクリック不要です。インポート又はスキャンを実行せずに⑤~⑪の設定変更を保存する場合は必ずクリックしてください。
⑭AI-OCRを使用する
無料利用期間中の場合、管理ID・スタッフID・ユーザーIDでログインして「ユーザー設定>AI-OCR」でデータオプションのAI-OCRをお申し込みした場合、管理IDでログインして「クライアントマネージャー>ユーザー設定>AI-OCR」からクライアントマネージャーオプションのAI-OCRをお申し込みした場合に残回数があるとチェックが入れられます。
但し、共有IDでログインした場合はクライアントマネージャーオプションのAI-OCRの残回数があっても、無料利用期間中、又はデータオプションのAI-OCRの残回数が無ければチェックは入れられません。
その他
様々な証憑がインポートされることを想定しています。「領収書」や「請求書」のように科目の指定はありません。