入力済みの仕訳に通し番号(=仕訳番号)を自動で付けて入力順に表示します。
内部的に履歴として保持している修正仕訳(黄色の行)及び削除仕訳(赤色の行)も表示可能です。
仕訳履歴表示機能を使うと、選択した仕訳を修正する前の仕訳、修正した後の仕訳、登録した日時、登録担当者、削除済みであることが参照できます。
有効仕訳の場合は訂正・削除、削除済み仕訳の場合は復活して有効仕訳とすることも可能です。
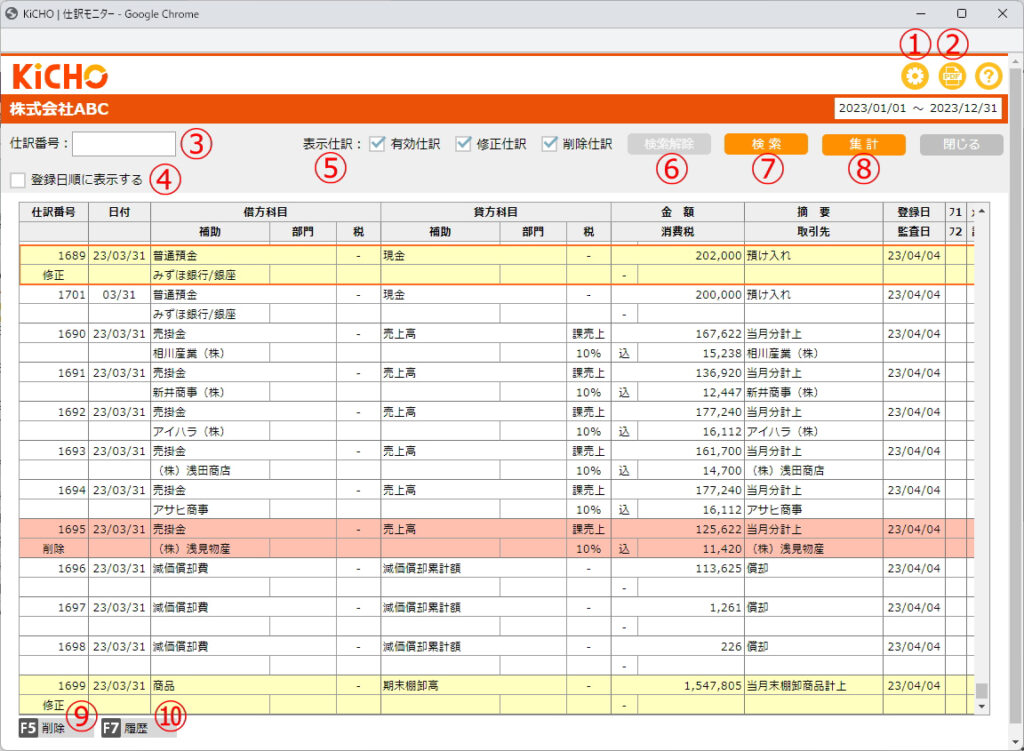
| ①環境設定 | 「環境設定>入力設定」を表示します。仕訳を入力する際の日付欄や摘要欄の扱いが変更できます。「環境設定>出力設定」では「仕訳帳」と「総勘定元帳」での仕訳番号の表示・非表示を設定できます。 |
| ②PDF |
「仕訳リスト(仕訳番号と登録日付が印字され、削除・修正仕訳の表示も可能な登録順の仕訳一覧)」をPDF形式でファイル出力する場合に使用します。押下すると「印刷設定」が開きます。仕訳番号で仕訳を出力する期間を指定してOKするとPDFファイルがダウンロードされます。 |
| ③仕訳番号 | 仕訳番号を入力して⑧の「集計」を押下すると、該当仕訳を先頭行に表示します。 |
| ④登録日順に表示する | チェックを入れると入力又は修正した順に仕訳が並びます。(修正前仕訳と修正後仕訳が離れます。) チェックを外すと修正前仕訳と修正後仕訳が並びます。 設定変更は⑧の「集計」押下後に反映します。 |
| ⑤表示仕訳 |
「有効仕訳」は「仕訳帳」と「総勘定元帳」に表示され、「合計残高試算表」に残高が集計されている仕訳です。 |
| ⑥検索解除 |
検索を実行すると有効になります。押下すると検索状態が解除され元の表示に戻ります。 |
| ⑦検索 | 日付・借方・貸方・金額・摘要等を条件にして、一致する仕訳を抽出表示する場合に使用します。押下すると「検索条件の設定」が開きます。 |
| ⑧集計 | ③の「仕訳番号」を入力した場合、④の「登録順に表示する」を変更した場合、⑤の「表示仕訳」を変更した場合に押下してください。 |
| ⑨F5:削除 F6:削除取消 |
有効仕訳を選択すると「F5:削除」になります。押下後に確認メッセージで「はい」選ぶと削除が実行されます。 削除仕訳(赤色の行)を選択すると「F6:削除取消」になります。押下後の確認メッセージで「はい」選ぶと削除が取り消され有効仕訳に戻ります。[証憑仕訳変換>仕訳変換]で作成された仕訳が削除仕訳になり、その仕訳で「F6:削除取消」を実行したとしても、有効仕訳となった仕訳に証憑の紐付けはありません。 |
| ⑩F7:履歴 | 押下すると「仕訳履歴の表示」が開きます。選択した仕訳を修正する前の仕訳、修正した後の仕訳、登録した日時、登録担当者、削除済みであることが参照できます。 |