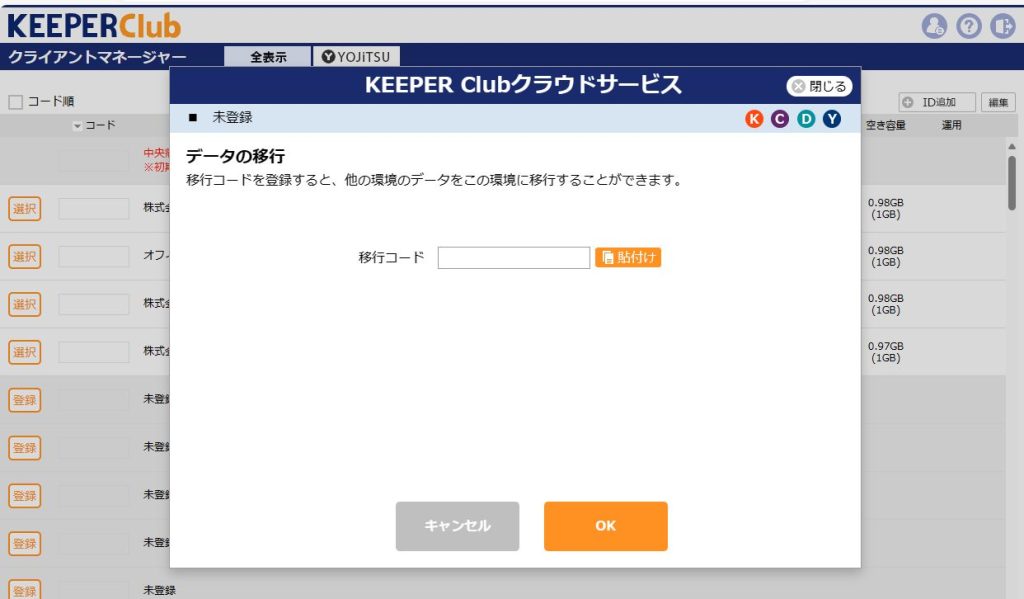[証憑仕訳変換>インポート]で「領収書」を仕訳に変換する場合の設定です。クレジットカードや電子マネーで決裁した際に「現金」以外の科目を貸方科目とする場合にご利用ください。
例外設定は初期値で10行です。「項目追加する場合はクリック」をクリックすると、クリックした回数だけ行追加されます。11パターン以上登録する場合にご利用ください。
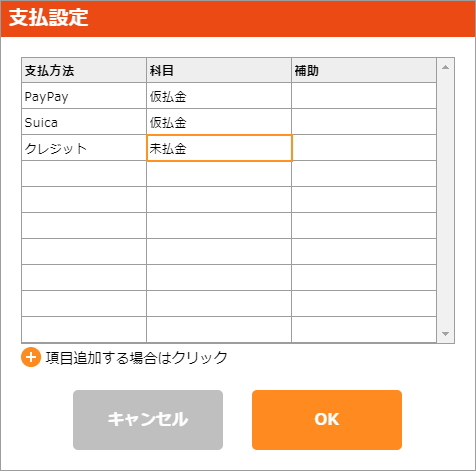
[証憑仕訳変換>インポート]で「領収書」を仕訳に変換する場合の設定です。クレジットカードや電子マネーで決裁した際に「現金」以外の科目を貸方科目とする場合にご利用ください。
例外設定は初期値で10行です。「項目追加する場合はクリック」をクリックすると、クリックした回数だけ行追加されます。11パターン以上登録する場合にご利用ください。
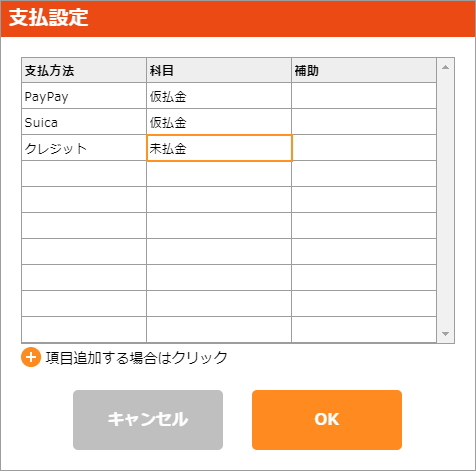
データ未作成の状態で統合メニューを開いてKiCHOをクリックするとデータ作成ウィザードが起動します。KiCHOのデータ作成ウィザードでは各社会計ソフトで書き出しした試算表ファイルと仕訳ファイルを利用します。
既にCHOBO、YOJiTSUでデータ作成済みの場合はデータ作成ウィザードは起動せず、KiCHOのホーム画面に進みます。
会計データの作成方法を選択します。会計ソフトのデータ(試算表ファイルと仕訳ファイル)を取り込まずに新規作成する場合は「標準的な科目体系を使用する」を選択してください。
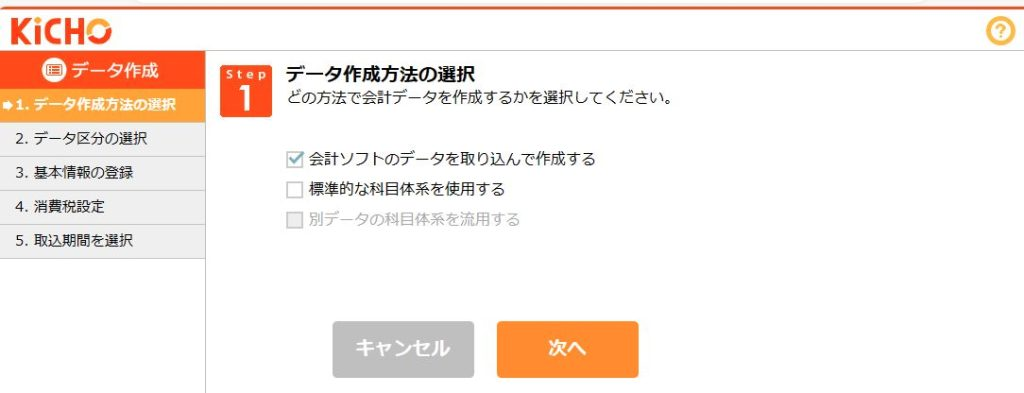
これから作成する事業者データの区分を選択します。現在は「法人」「個人一般」の対応となります。他の区分は選択できません。
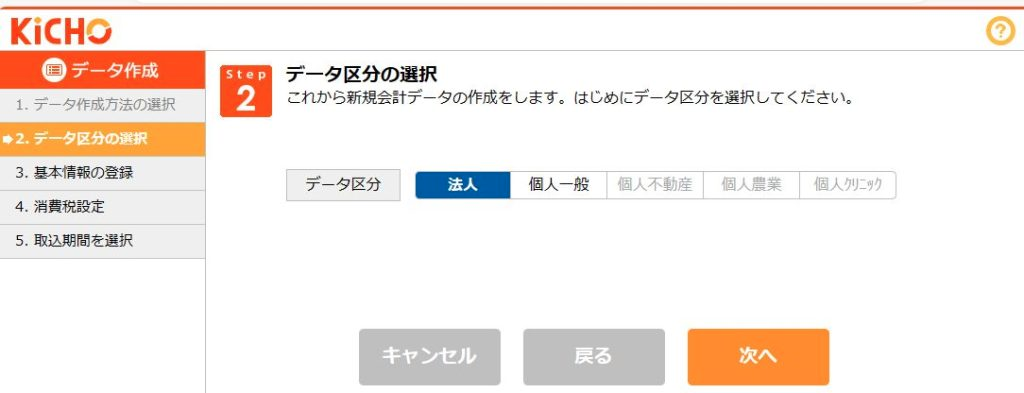
Step1で「会計ソフトのデータを取り込んで作成する」を選択した場合、「法人」「個人一般」で新規データ作成が可能な会計ソフトは以下の通りです。
◎「法人」で新規データ作成が可能な会計ソフト(青太字はインボイス対応済)
キーパー財務(シスプラ)、FX2(TKC)、弥生会計(弥生)、
JDL(JDL)、会計大将(MJS)、財務応援/財務顧問R4(EPSON)
会計王(ソリマチ)、財務処理db(日本ICS)、A-SaaS(freee)、
発展会計(日本ビズアップ)、会計freee(freee)、MFクラウド会計(マネーフォワード)、
PCA会計(PCA)、勘定奉行(OBC)、大蔵大臣(応研)
e21まいスター(TKC)、ツカエル会計(ビズソフト)、フリーウェイ経理(フリーウェイジャパン)、
SMILE(大塚商会)、わくわく財務会計(コラボ)、FX2クラウド(TKC)、
TACTiCS財務(全国データ)、勘定奉行クラウド(OBC)
◎「個人一般」で新規データ作成が可能な会計ソフト(青太字はインボイス対応済、グレーは未対応)
キーパー財務(シスプラ)、FX2(TKC)、弥生会計(弥生)、
JDL(JDL)、会計大将(MJS)、財務応援/財務顧問R4(EPSON)
会計王(ソリマチ)、財務処理db(日本ICS)、A-SaaS(freee)、
発展会計(日本ビズアップ)、会計freee(freee)、MFクラウド会計(マネーフォワード)、
PCA会計(PCA)、勘定奉行(OBC)、大蔵大臣(応研)
e21まいスター(TKC)、ツカエル会計(ビズソフト)、フリーウェイ経理(フリーウェイジャパン)、
SMILE(大塚商会)、わくわく財務会計(コラボ)、FX2クラウド(TKC)、
TACTiCS財務(全国データ)、勘定奉行クラウド(OBC)
会社名を入力し、当期の会計期間を選択してください。
※現在は1年未満の会計期間は未対応です。
※各種帳票をダウンロードする際はファイル名に「会社名」が付されますが、「会社名」にUTF-8にしかない文字が登録された場合は、その文字を除いた「会社名」がダウンロードファイル名になります。
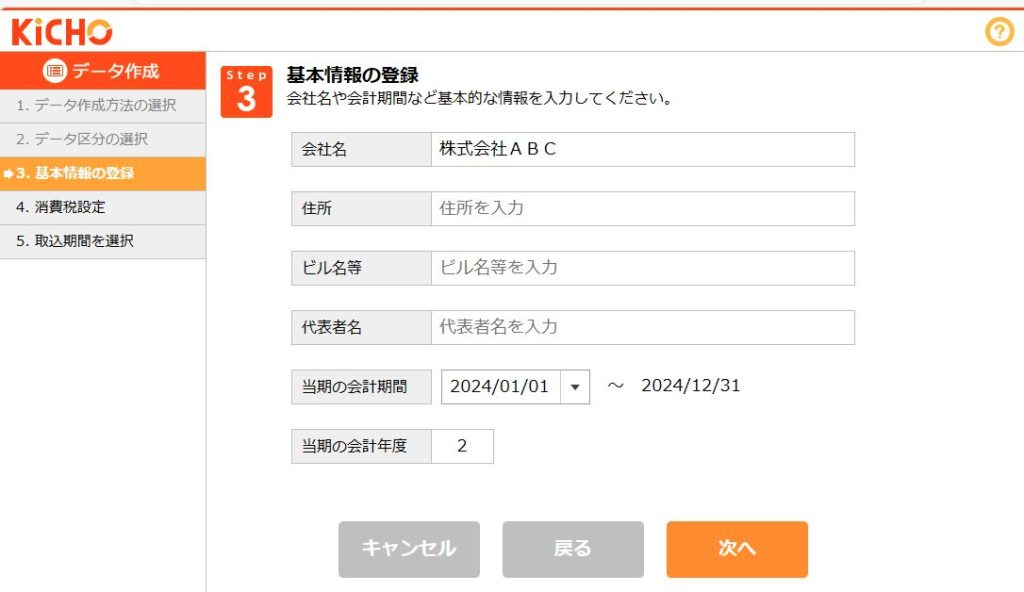
「申告区分:簡易課税」の場合は右側のボックスで「第一種事業」~「第六種事業」の中から主となる業種を選択してください。
免税の場合は「申告区分:原則課税」を選び、「処理方法」以下は設定を変えずにそのまま次へお進みください。
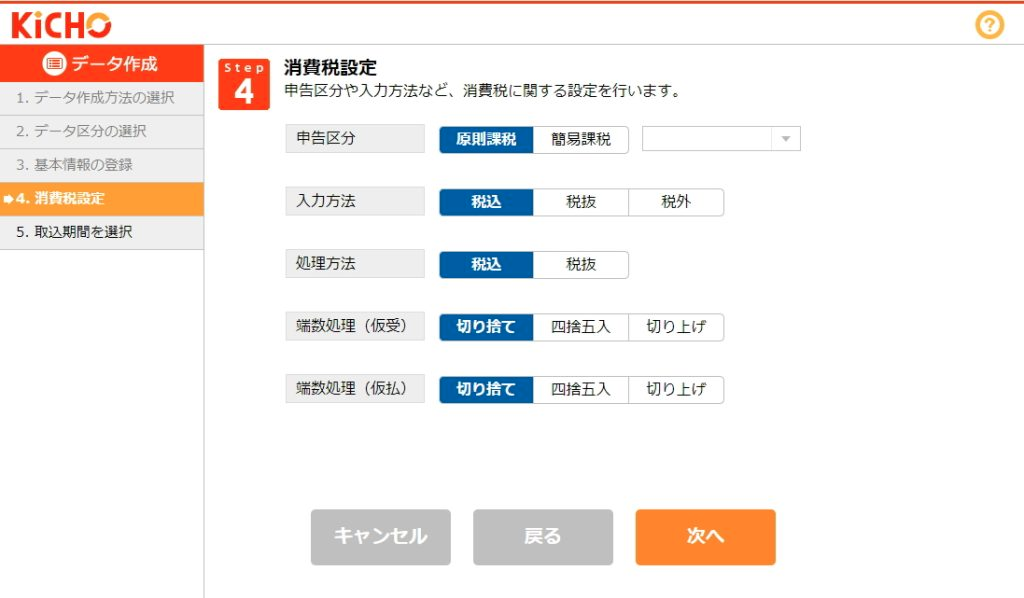
Step1で「会計ソフトのデータを取り込んで作成する」を選択した場合、Step5は「取込期間を選択」になります。
KiCHOは各社会計ソフトで作成した試算表ファイル・仕訳ファイルを利用してデータを作成します。より古い会計年度のデータから始めることにより、より多くの機能がご利用になれます。AI-OCRによる領収書・レシート画像の仕訳変換機能をご利用予定の場合は、仕訳変換に役立つ仕訳辞書がより多く作成できる「前期」以前がおススメです。
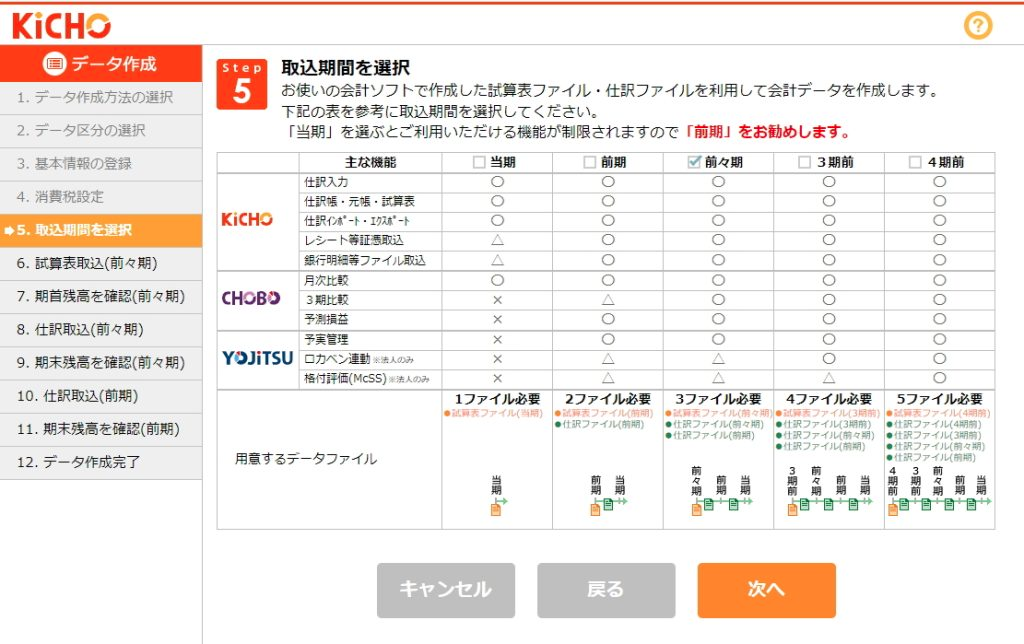
Step1で「標準的な科目体系を使用する」を選択すると、Step5は「製造原価報告書の使用」になります。
「製造原価報告書あり」を選ぶと帳票タイトル、集計項目名、決算書見出名が変更できます。
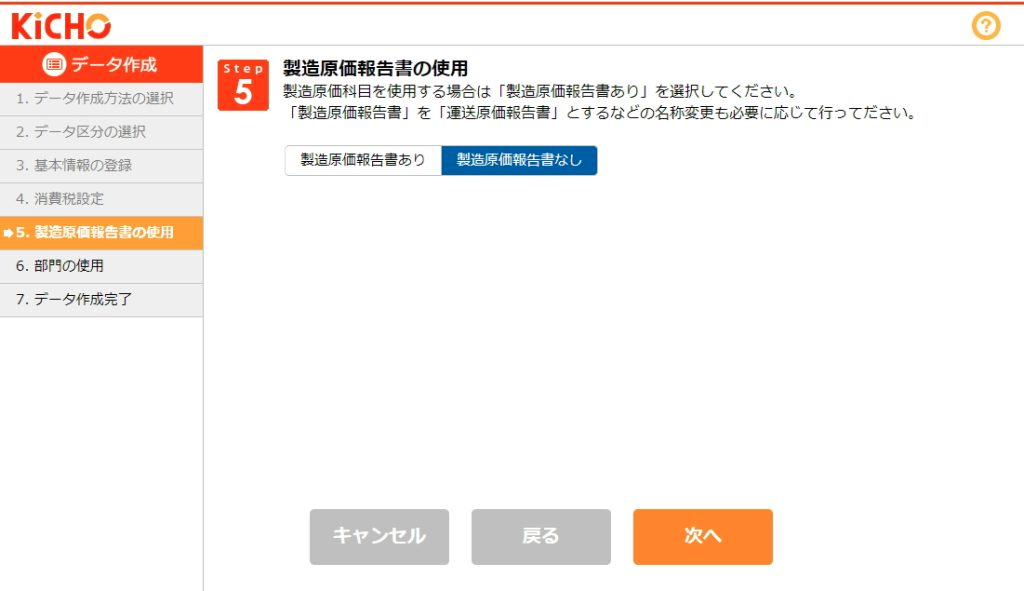
Step1で「会計ソフトのデータを取り込んで作成する」を選択した場合、Step6は「試算表ファイルの取込」になります。
Step2で「法人」を選択した場合は画面例の会計ソフトが選択可能ですが、「個人一般」の場合は一部会計ソフトが未対応のため選択できません。(Step2をお読みください。)
ファイルの作成方法は「試算表ファイルをまだ用意していない方はこちらの吐き出し方法へ」よりご確認ください。(こちらをクリックしていただければ同じものがご覧になれます。)
試算表ファイルの作成が完了したら、「仕訳インポートする会計ソフトを選択」より会計ソフトを選択し、グレーの枠にファイルをドラッグアンドドロップ(またはグレーの枠をクリックしてファイルを選択)してください。
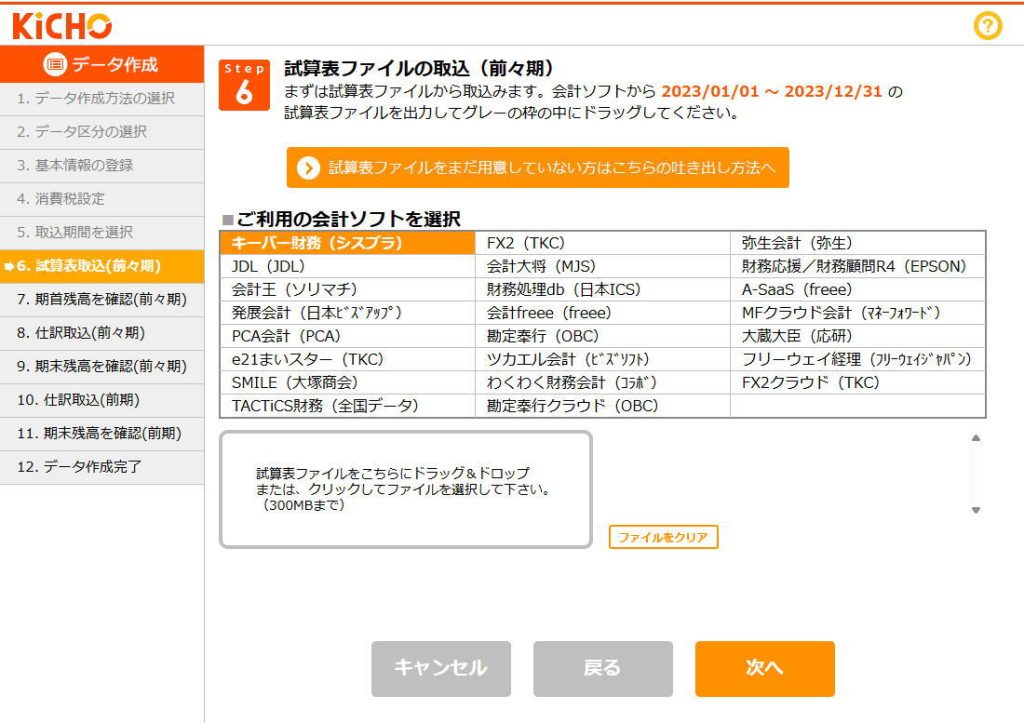
Step1で「標準的な科目体系を使用する」を選択すると、Step6は「部門の使用」になります。
「部門管理する」にチェックする場合は、その後に設定したい部門の数だけ「部門追加」をクリックし、部門名を入力してください。
「データ作成を実行する」をクリックすると表示する確認メッセージで「はい」をクリックすると新規データの作成が実行されます。
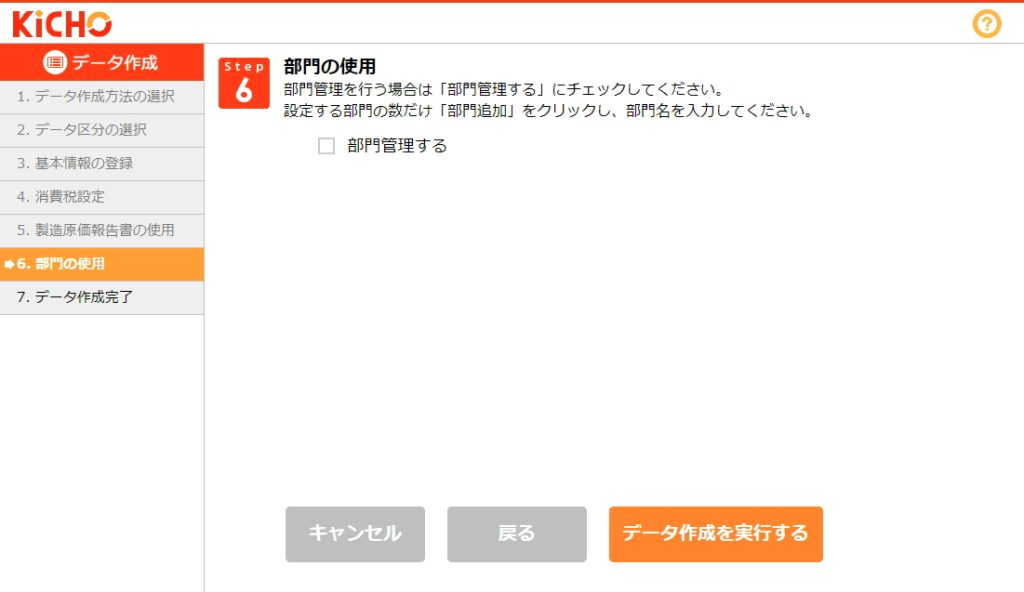
Step1で「会計ソフトのデータを取り込んで作成する」を選択した場合、Step7は「期首残高の確認」になります。
試算表ファイルが取り込まれた結果、KiCHOに科目体系が作成されると同時に期首残高が設定されています。
「資産の部合計」「負債の部合計」「純資産の部合計」について、試算表ファイルを作成した会計ソフトとKiCHOの期首残高を比較してください。
金額が異なる場合は、資産の部の科目が負債の部の科目として取り込まれたなど、分類相違の可能性が考えられます。KiCHOの方が金額が大きい合計項目の「>」をクリックし、勘定科目の分類を訂正してください。
「Step5 取込期間選択」で「当期」を選択した場合はこれでKiCHOデータの作成が完了します。「KiCHOのホームへ」をクリックしてください。
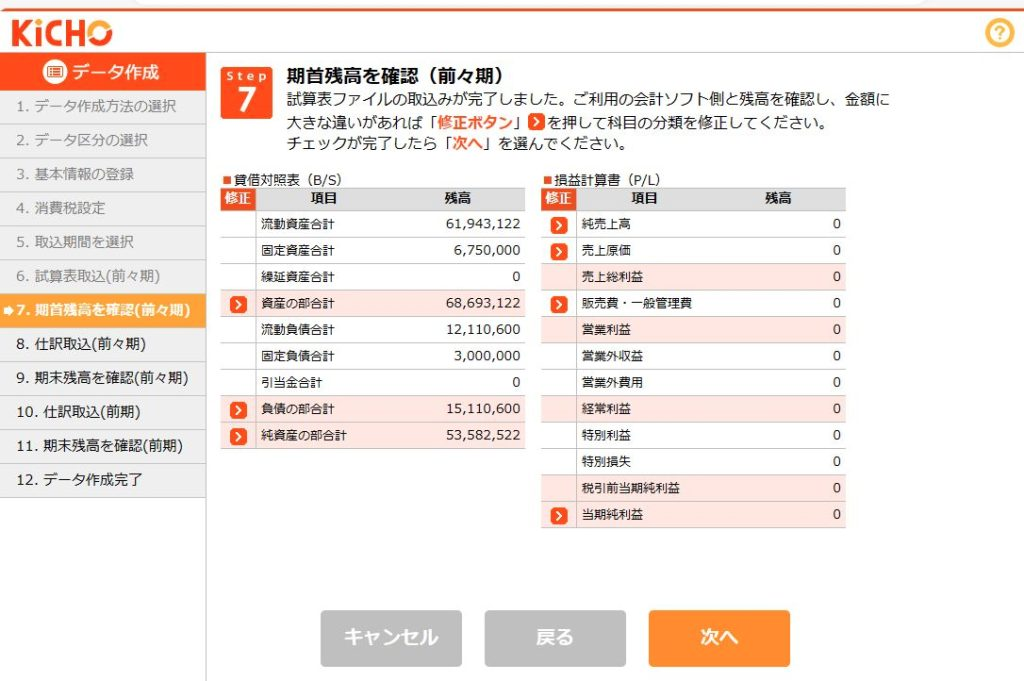
Step1で「会計ソフトのデータを取り込んで作成する」を選択し、「Step5 取込期間選択」で「当期」以外を選択した場合、Step8は「仕訳ファイルの取込」になります。
仕訳ファイルの作成方法は「仕訳ファイルをまだ用意していない方はこちらの吐き出し方法へ」よりご確認ください。(こちらをクリックしていただければ同じものがご覧になれます。)
仕訳ファイルの作成が完了したら会計ソフトを選択し、グレーの枠にファイルをドラッグアンドドロップ(またはグレーの枠をクリックしてファイル選択)してください。
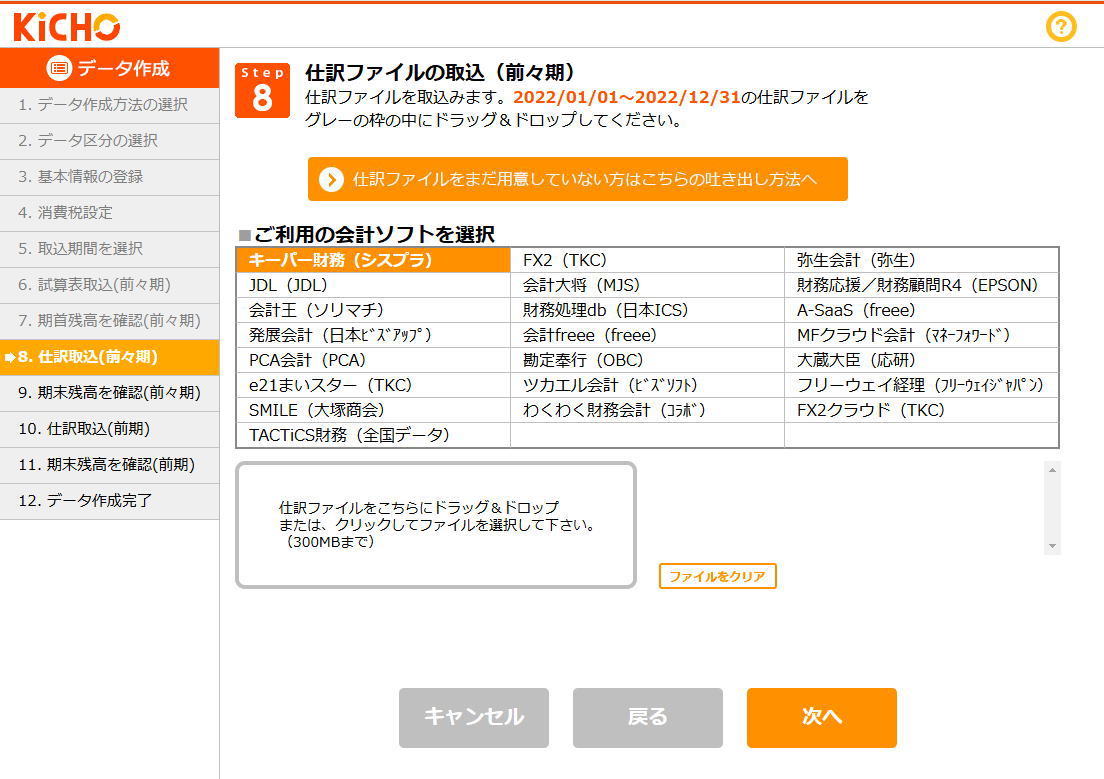
Step1で「会計ソフトのデータを取り込んで作成する」を選択し、「Step5 取込期間選択」で「当期」以外を選択した場合、Step9は「期末残高の確認」になります。
Step2で「法人」を選択した場合は画面例の会計ソフトが選択可能ですが、「個人一般」の場合は一部会計ソフトが未対応のため選択できません。(Step2をお読みください。)
仕訳ファイルを取込したことにより、期末残高が集計されました。
先ずは合計金額ベースでご利用の会計ソフトとKiCHOの期末残高を比較してください。
合計金額に差がある場合は、資産の部の科目が負債の部の科目として取り込まれたなど、分類相違の可能性が考えられます。KiCHO側の方が金額が大きい合計の「修正」をクリックし、勘定科目の分類を訂正してください。
Step1で「会計ソフトのデータを取り込んで作成する」を選択し、「Step5 取込期間選択」で「前期」を選択した場合はこれでデータ作成は完了です。「前々期」を選択した場合はあと1回、「3期前」の場合は2回、「4期前」の場合は3回、「仕訳ファイルの取込」と「仕訳残高の確認」を繰り返します。
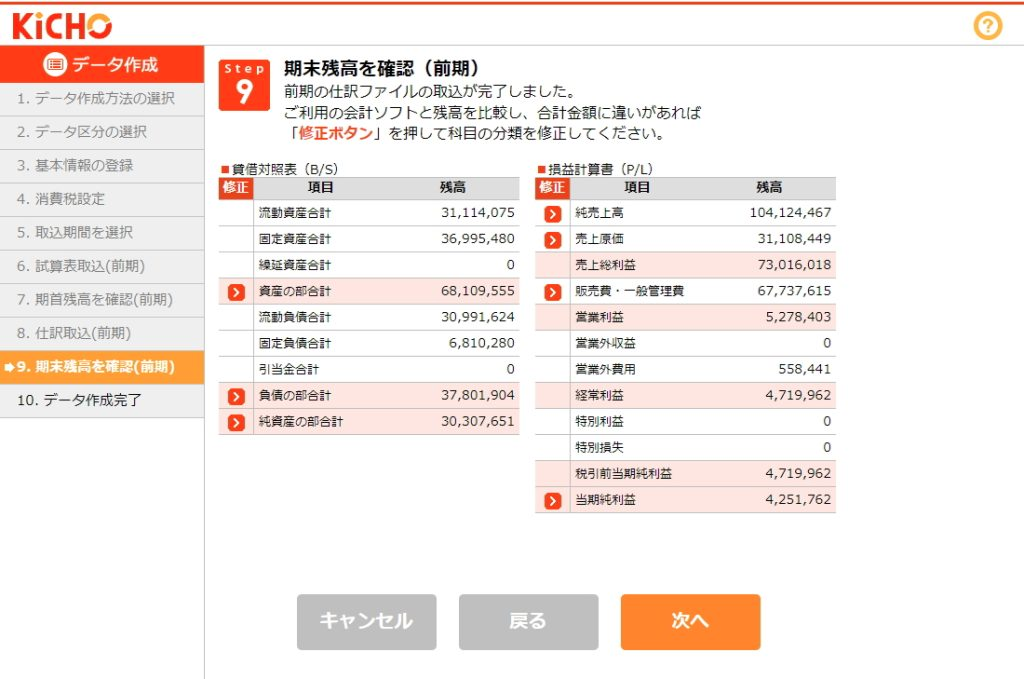
KiCHOデータの作成が完了しました。「KiCHOのホームへ」をクリックしてください。
(Step1で「会計ソフトのデータを取り込んで作成する」を選択し、「Step5 取込期間選択」で「前々期」を選択した場合の画面例です。このケースでは「Step12」が「データ作成完了」になります。)
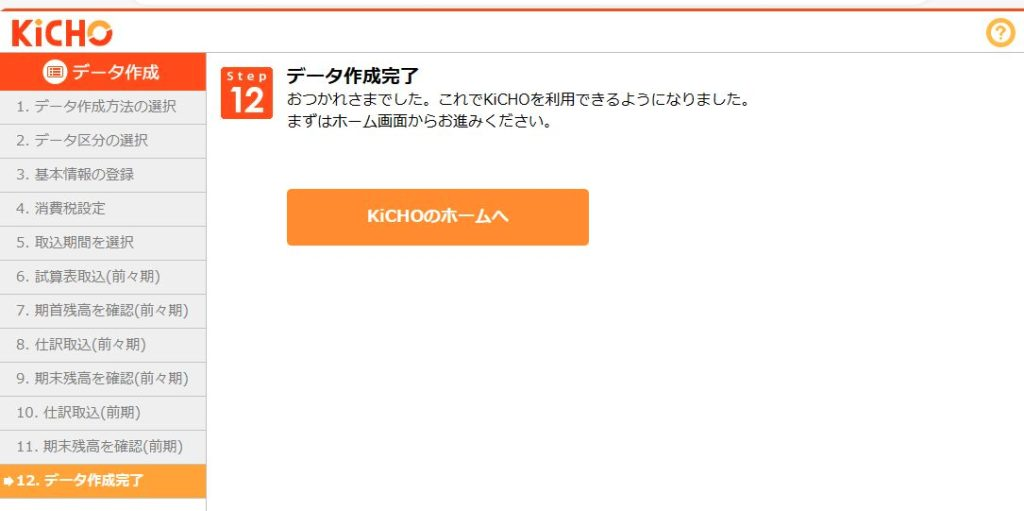
『KiCHO』に取り込んだすべての仕訳を勘定科目ごとに集計し、日付順に表示します。
仕訳をダブルクリックすると詳細ウインドウが開き、訂正・追加・削除が可能です。『KiCHO』又は『DeNCHO』にインポートした証憑から作成した仕訳の場合は証憑付きで参照できます。
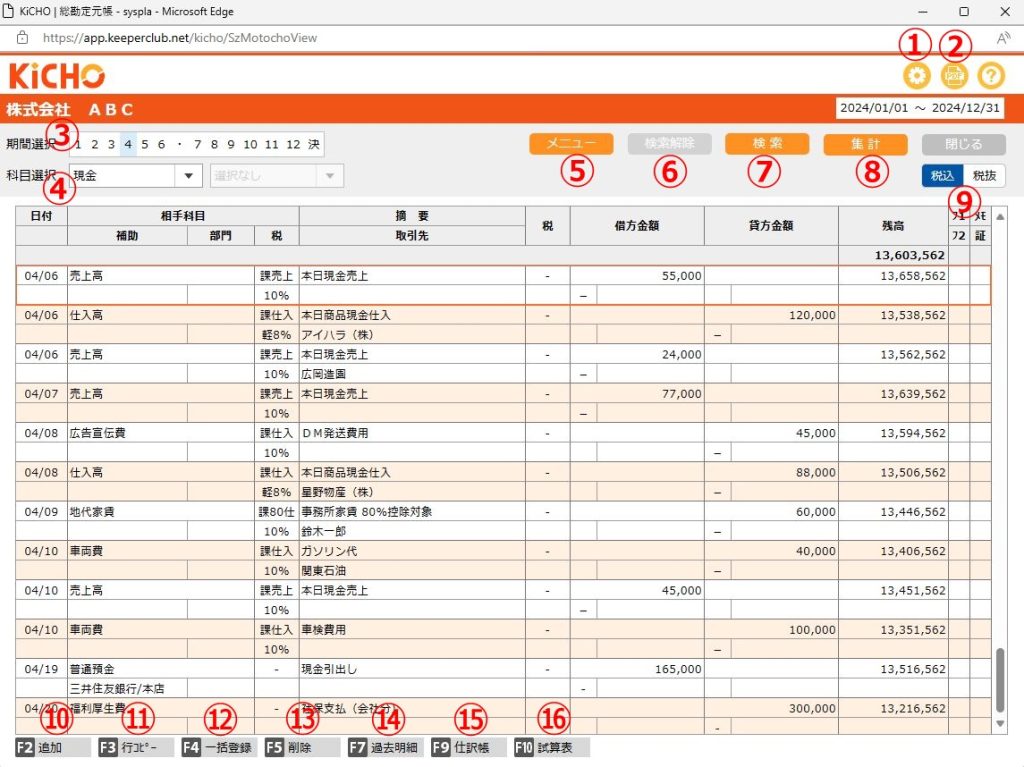
| ①環境設定 | 「環境設定>入力設定」を表示します。仕訳を入力する際の日付欄や摘要欄の扱いが変更できます。「環境設定>出力設定」では仕訳番号の表示・非表示や、PDF出力時の詳細を設定できます。 |
| ②PDF |
「総勘定元帳」をPDF形式でファイル出力する場合に使用します。クリックすると「印刷設定」が開きます。仕訳を出力する期間、消費税の扱い等を指定してOKするとPDFファイルがダウンロードされます。(検索を実行した状態でPDF出力する場合は期間の指定はできません。) |
| ③期間選択 | どの月以降の仕訳を表示するかを選択します。仕訳の表示範囲の指定ではなく頭出し機能のため、上にスクロールさせれば選択月以前の仕訳も確認できます。表示仕訳の範囲を指定する場合は「検索」をご利用ください。設定変更は「集計」クリック後に反映します。 |
| ④科目選択 | 元帳を表示する科目を選択します。選択した科目に補助が設定されている場合は科目欄右側で補助科目を指定できます。「部門設定」で部門管理の範囲内の科目に設定されている場合は補助科目欄の右側で部門を指定できます。科目・補助科目・部門は、名称の一部や「科目設定」「部門設定」で登録したコード・キー1・キー2で呼び出しできます。設定変更は「集計」クリック後に反映します。 |
| ⑤メニュー |
以下を行う場合にご利用ください。 辞書登録 仕訳並替 仕訳置換 日付サーチ |
| ⑥検索解除 |
検索を実行すると有効になります。クリックすると検索状態が解除され元の表示に戻ります。 |
| ⑦検索 | 日付・借方・貸方・金額・摘要等を条件にして、一致する仕訳を抽出表示する場合に使用します。クリックすると「検索条件の設定」が開きます。 |
| ⑧集計 | ②の「参照/入力」を切り替えた場合、③の「期間選択」を変更した場合にクリックしてください。 |
| ⑨税込/税抜 | 消費税の集計方法を選択します。初期値は「消費税設定」で決められますが、随時変更が可能です。 設定変更は「集計」クリック後に反映します。 |
| ⑩F2:追加 | 仕訳の漏れに気付いた場合に使用します。1仕訳だけ選択している状態で有効です。クリックすると入力ウインドウが表示されます。選択仕訳の日付が追加仕訳の日付の初期値になります。入力方法の詳細は「取引入力>仕訳入力」のヘルプをご覧ください。 仕訳の追加が完了すると、同日の最終仕訳として追加されます。 連続で入力する場合は②で「入力」を選択してください。 |
| ⑪F3:行コピー | 入力済みの仕訳を流用して追加仕訳を入力する場合に使用します。クリックすると仕訳のコピー画面が開きます。 何度も繰り返し発生する複合仕訳を一度に入力する場合は「F4:一括登録」したうえで一括入力する方がお勧めです。 |
| ⑫F4:一括登録 | 一括入力は給与支給のように何度も繰り返し発生する複合仕訳を一度に入力するための入力方法です。 登録したい仕訳を選択した状態で「F4:一括登録」をクリックすると、複合仕訳のパターンを最大100まで登録できます。 「F4:一括登録」の詳細は「一括入力>一括辞書の作成方法」をご覧ください。 |
| ⑬削除 | 選択行の仕訳を削除します。複数行の選択が可能です。「F5:削除」クリック後に表示する確認メッセージで「はい」を選択すると削除処理を実行します。削除済み仕訳は「取引のチェック>仕訳モニター」で参照可能です。また、「取引のチェック>仕訳モニター」では「F6:削除取消」で削除を有効仕訳とする(削除前の状態に戻す)ことも可能です。 |
| ⑭F7:過去明細 | クリックすると、前期以前のどの期の総勘定元帳を参照するかの確認画面が表示されます。選択のうえOKすると、過年度の総勘定元帳が別ウインドウで開きます。「F3:行コピー」と「F4:一括登録」は過年度総勘定元帳でも利用可能です。 |
| ⑮F9:仕訳帳 | クリックすると[仕訳帳]が別ウインドウで開きます。 |
| ⑭F10:試算表 | クリックすると[合計残高試算表]が別ウインドウで開きます。 |
KEEPER Clubには、KEEPER Club ログインよりログインできるIDとして、ユーザーID、管理ID、スタッフID、共有IDの4種類をご用意しております。また、KEEPER Club ログインからのログインはできませんが、スマホアプリ(スマホ専用サイト)にログイン可能なスマホIDがございます。各IDの詳細は本ヘルプ「IDの種類」よりご確認ください。
管理ID又はユーザーIDをお忘れの場合はこちらから申請してください。本サービスの新規登録時に自動配信された登録完了メール記載のシリアル№と、ご登録のメールアドレスを入力して「送信」をクリックしてください。登録アドレス宛てにメールが届きますので、記載内容に沿って処理してください。メール紛失のためシリアル№が不明の場合や、ご登録アドレス宛てのメールが受信できない場合は、KEEPERClubサポートセンターにご相談ください。
スタッフID、共有IDをお忘れの場合はこちらからご依頼いただくことはできません。IDの発行元にご相談ください。
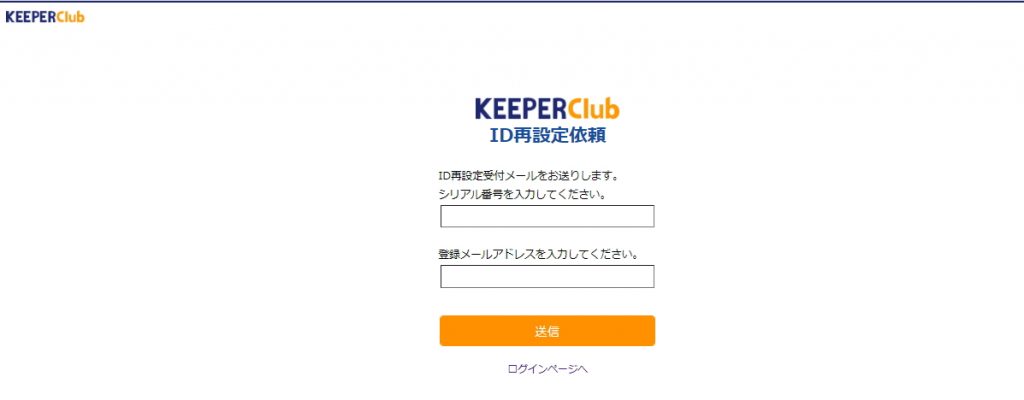
[証憑仕訳変換>仕訳変換]で「仕訳を登録して次へ」をクリックすると、仕訳が作成されると同時に証憑を仕訳に変換するためのルールが自動作成されます。本メニューは自動作成された仕訳変換ルールを確認、メンテナンスする場合に使用します。
赤枠部分の「借方科目(貸方科目)」「摘要」「取引先」がメンテナンス可能です。メンテナンス後に「OK」するとルールが書き換えられます。
不要なルールが残っている場合は右上の「編集」をクリックすると表示するゴミ箱アイコンより削除してください。
変換ルールは「領収書・請求書・通帳・その他」の種別に作成されますが、現在は「通帳」の仕訳変換は未対応です。
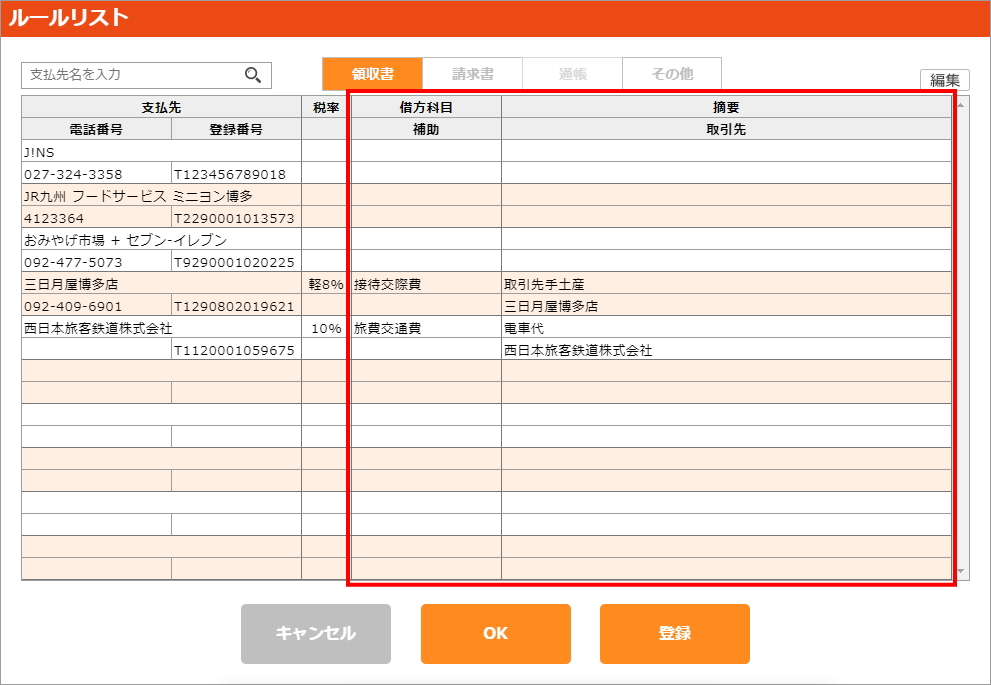
摘要欄上段で開く「摘要辞書」をメンテナンスするメニューです。
画面左側は分類で、仕訳の入力に使う実際の摘要は画面右側に表示されています。
分類名、摘要名ともに自由に編集できます。

コード
コード入力で分類を選択する場合にチェックします。
ESC:キャンセル
画面を閉じます。「閉じる」ボタンも同様です。
F3:分類編集
分類の名称を変更する場合に使用します。
編集状態になると「F3:編集終了」になります。分類名称の変更作業が終わりましたら再度F3を押下してください。
F4:分類コピー
分類とその中身(摘要)を別の場所にコピーする場合に使用します。
F4押下後、コピーしたい分類をコピーしたい場所までドラッグします。確認メッセージが出ますので「はい」を選ぶとコピー処理を実行します。
F4を押下して分類コピーが実行可能な状態になると「F4:コピー中止」になります。コピーを取りやめる場合は再度F4を押下してください。
選択した分類を元の場所から別の場所に移動したい場合は「F6:分類移動」をご利用ください。
F5:分類削除
分類名称と、その分類内に登録されているすべての摘要を削除する場合に使用します。
削除したい分類を選んだ状態でF5を押下すると確認メッセージが出ます。「はい」を選ぶと削除処理が実行されます。
F6:分類移動
分類とその中身(摘要)を別の場所に移動する場合に使用します。
F6押下後、移動したい分類を移動したい場所までドラッグします。確認メッセージが出ますので「はい」を選ぶと移動処理を実行します。
F4を押下して分類移動が実行可能な状態になると「F6:移動中止」になります。移動を取りやめる場合は再度F6を押下してください。
選択した分類を元の場所に残しつつ、別の場所にも同じ分類を作成したい場合は「F4:分類コピー」をご利用ください。
F7:保存復元
現在選択中のデータの摘要辞書を別データに反映させる場合や、別データの摘要辞書を現在選択中のデータに取り込む場合に使用します。
ボタンを押下すると「辞書の保存・復元」が開きます。「摘要辞書の保存」を選んだ場合はファイル名称を指定して「OK」すると摘要辞書ファイルがダウンロードされます。
「摘要辞書の復元」を選んだ場合は摘要辞書ファイルをグレーの枠にドラッグアンドドロップ(グレーの枠をクリックし、「開く」の画面で摘要辞書ファイルを選択)して「OK」すると、現在の摘要辞書が摘要辞書ファイルの内容に上書きされます。

コード
コード入力で摘要を選択する場合にチェックします。
コード順/使用順
「コード順」を選択すると、摘要に対して設定したコードの順で並びます。コードが重複する場合は摘要名の順に並びます。
「使用順」を選択すると、最後に使用した摘要が先頭に表示されます。
標準/拡大
画面例は「標準」を選択した状態です。「拡大」を選ぶと「分類」が非表示になり、摘要に登録されている仕訳や税率が参照可能になります。
F2:追加
摘要を追加する場合に使用します。ボタンを押すと「辞書登録」が開きます。
F3:編集
登録済みの摘要を修正する場合に使用します。ボタンを押すと「辞書登録」が開きます。
F4:コピー
登録済みの摘要と同一の摘要を追加作成する場合に使用します。
F4を押下すると摘要の先頭にチェックボックスが表示されます。コピーしたい摘要にチェックして、コピーしたい分類の場所までドラッグします。(コピー元の分類とコピー先の分類は同一でも構いません。)確認メッセージが出ますので「はい」を選ぶとコピー処理を実行します。
F4を押下して摘要コピーが実行可能な状態になると「F4:コピー中止」になります。コピーを取りやめる場合は再度F4を押下してください。
選択した摘要を元の場所から別の場所に移動したい場合は「F6:移動」をご利用ください。
F5:削除
使用しなくなった摘要を消去する場合に使用します。
F5を押下すると摘要の先頭にチェックボックスが表示されます。削除したい摘要にチェックして「F6:削除実行」を押下します。確認メッセージが出ますので「はい」を選ぶと削除処理を実行します。
F5を押下して摘要削除が実行可能な状態になると「F5:削除中止」になります。削除を取りやめる場合は再度F4を押下してください。
F6:移動
登録済みの摘要を別の分類に移動する場合に使用します。
F6を押下すると摘要の先頭にチェックボックスが表示されます。移動したい摘要にチェックして、移動したい分類の場所までドラッグします。確認メッセージが出ますので「はい」を選ぶと移動処理を実行します。
F6を押下して摘要移動が実行可能な状態になると「F4:移動中止」になります。移動を取りやめる場合は再度F6を押下してください。
選択した摘要を元の場所に残しつつ、別の場所にも同じ摘要を作成したい場合は「F4:コピー」をご利用ください。
F7:保存復元
現在選択中のデータの摘要辞書を別データに反映させる場合や、別データの摘要辞書を現在選択中のデータに取り込む場合に使用します。
ボタンを押下すると「辞書の保存・復元」が開きます。「摘要辞書の保存」を選んだ場合はファイル名称を指定して「OK」すると摘要辞書ファイルがダウンロードされます。
「摘要辞書の復元」を選んだ場合は摘要辞書ファイルをグレーの枠にドラッグアンドドロップ(グレーの枠をクリックし、「開く」の画面で摘要辞書ファイルを選択)して「OK」すると、現在の摘要辞書が摘要辞書ファイルの内容に上書きされます。
自動登録を使用する
チェックONにすると「仕訳入力」で摘要辞書を開いた際に1行目に「>>>摘要を自動登録する」が表示されます。この行を選択して摘要欄上段を直接入力すると、その摘要がそのまま摘要辞書に登録されます。
摘要欄下段で開く「取引先辞書」をメンテナンスするメニューです。
画面左側は分類で、仕訳の入力に使う実際の取引先は画面右側に表示されています。
分類名、取引先名ともに自由に編集できます。
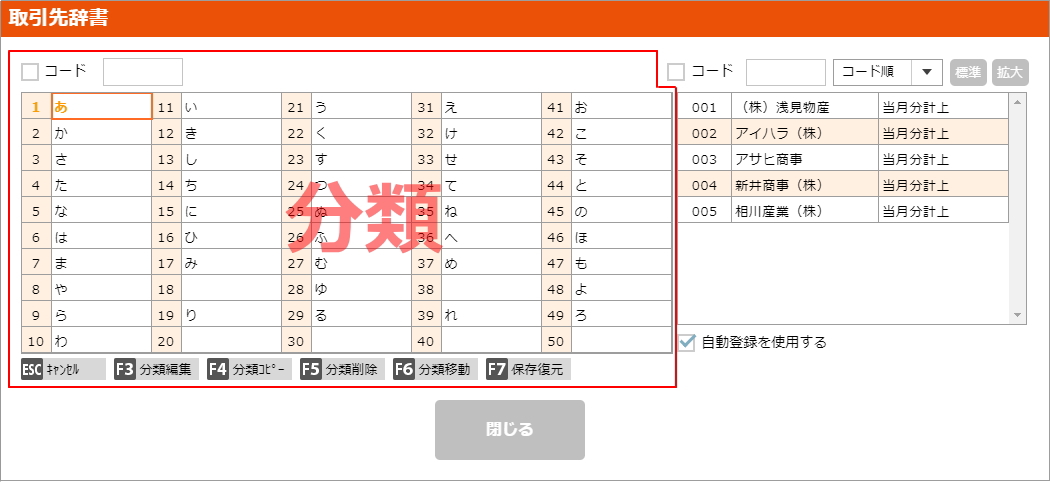
コード
コード入力で分類を選択する場合にチェックします。
ESC:キャンセル
画面を閉じます。「閉じる」ボタンも同様です。
F3:分類編集
分類の名称を変更する場合に使用します。
編集状態になると「F3:編集終了」になります。分類名称の変更作業が終わりましたら再度F3を押下してください。
F4:分類コピー
分類とその中身(取引先)を別の場所にコピーする場合に使用します。
F4押下後、コピーしたい分類をコピーしたい場所までドラッグします。確認メッセージが出ますので「はい」を選ぶとコピー処理を実行します。
F4を押下して分類コピーが実行可能な状態になると「F4:コピー中止」になります。コピーを取りやめる場合は再度F4を押下してください。
選択した分類を元の場所から別の場所に移動したい場合は「F6:分類移動」をご利用ください。
F5:分類削除
分類名称と、その分類内に登録されているすべての取引先を削除する場合に使用します。
削除したい分類を選んだ状態でF5を押下すると確認メッセージが出ます。「はい」を選ぶと削除処理が実行されます。
F6:分類移動
分類とその中身(取引先)を別の場所に移動する場合に使用します。
F6押下後、移動したい分類を移動したい場所までドラッグします。確認メッセージが出ますので「はい」を選ぶと移動処理を実行します。
F4を押下して分類移動が実行可能な状態になると「F6:移動中止」になります。移動を取りやめる場合は再度F6を押下してください。
選択した分類を元の場所に残しつつ、別の場所にも同じ分類を作成したい場合は「F4:分類コピー」をご利用ください。
F7:保存復元
現在選択中のデータの取引先辞書を別データに反映させる場合や、別データの取引先辞書を現在選択中のデータに取り込む場合に使用します。
ボタンを押下すると「辞書の保存・復元」が開きます。「取引先辞書の保存」を選んだ場合はファイル名称を指定して「OK」すると取引先辞書ファイルがダウンロードされます。
「取引先辞書の復元」を選んだ場合は取引先辞書ファイルをグレーの枠にドラッグアンドドロップ(グレーの枠をクリックし、「開く」の画面で取引先辞書ファイルを選択)して「OK」すると、現在の取引先辞書が取引先辞書ファイルの内容に上書きされます。
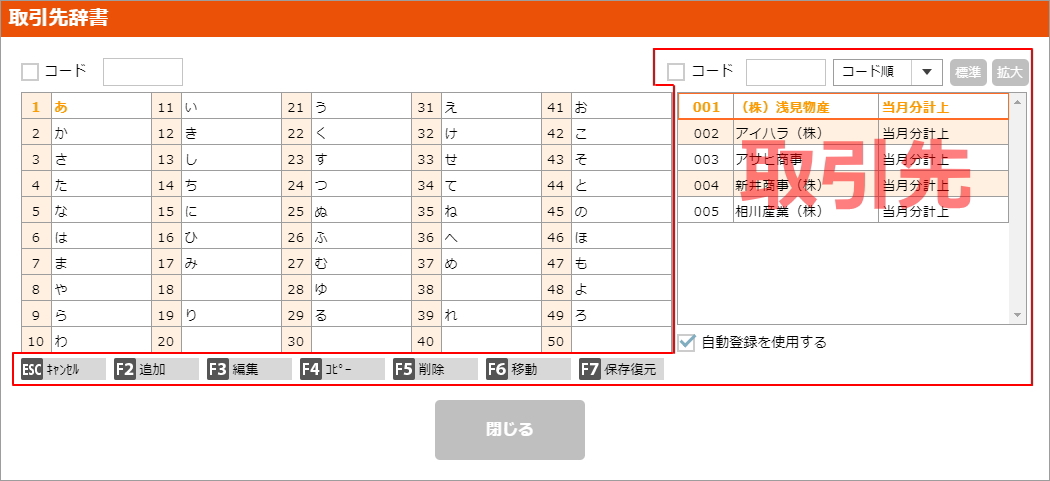
コード
コード入力で取引先を選択する場合にチェックします。
コード順/使用順
「コード順」を選択すると、摘要に対して設定したコードの順で並びます。コードが重複する場合は取引先名の順に並びます。
「使用順」を選択すると、最後に使用した摘要が先頭に表示されます。
標準/拡大
画面例は「標準」を選択した状態です。「拡大」を選ぶと「分類」が非表示になり、取引先に登録されている仕訳や税率が参照可能になります。
F2:追加
取引先を追加する場合に使用します。ボタンを押すと「辞書登録」が開きます。
F3:編集
登録済みの摘要を修正する場合に使用します。ボタンを押すと「辞書登録」が開きます。
F4:コピー
登録済みの取引先と同一の取引先を追加作成する場合に使用します。
F4を押下すると取引先の先頭にチェックボックスが表示されます。コピーしたい取引先にチェックして、コピーしたい分類の場所までドラッグします。(コピー元の分類とコピー先の分類は同一でも構いません。)確認メッセージが出ますので「はい」を選ぶとコピー処理を実行します。
F4を押下して取引先コピーが実行可能な状態になると「F4:コピー中止」になります。コピーを取りやめる場合は再度F4を押下してください。
選択した取引先を元の場所から別の場所に移動したい場合は「F6:移動」をご利用ください。
F5:削除
使用しなくなった取引先を消去する場合に使用します。
F5を押下すると取引先の先頭にチェックボックスが表示されます。削除したい取引先にチェックして「F6:削除実行」を押下します。確認メッセージが出ますので「はい」を選ぶと削除処理を実行します。
F5を押下して取引先削除が実行可能な状態になると「F5:削除中止」になります。削除を取りやめる場合は再度F4を押下してください。
F6:移動
登録済みの取引先を別の分類に移動する場合に使用します。
F6を押下すると取引先の先頭にチェックボックスが表示されます。移動したい取引先にチェックして、移動したい分類の場所までドラッグします。確認メッセージが出ますので「はい」を選ぶと移動処理を実行します。
F6を押下して取引先移動が実行可能な状態になると「F4:移動中止」になります。移動を取りやめる場合は再度F6を押下してください。
選択した取引先を元の場所に残しつつ、別の場所にも同じ取引先を作成したい場合は「F4:コピー」をご利用ください。
F7:保存復元
現在選択中のデータの取引先辞書を別データに反映させる場合や、別データの取引先辞書を現在選択中のデータに取り込む場合に使用します。
ボタンを押下すると「辞書の保存・復元」が開きます。「取引先辞書の保存」を選んだ場合はファイル名称を指定して「OK」すると取引先辞書ファイルがダウンロードされます。
「取引先辞書の復元」を選んだ場合は取引先辞書ファイルをグレーの枠にドラッグアンドドロップ(グレーの枠をクリックし、「開く」の画面で取引先辞書ファイルを選択)して「OK」すると、現在の取引先辞書が取引先辞書ファイルの内容に上書きされます。
自動登録を使用する
チェックONにすると「仕訳入力」で取引先辞書を開いた際に1行目に「>>>取引先を自動登録する」が表示されます。この行を選択して摘要欄下段を直接入力すると、その取引先がそのまま取引先辞書に登録されます。
プログラム起動中にパソコンが異常終了した等の原因で破損したデータの残高修復(再計算)を行う場合に使用します。
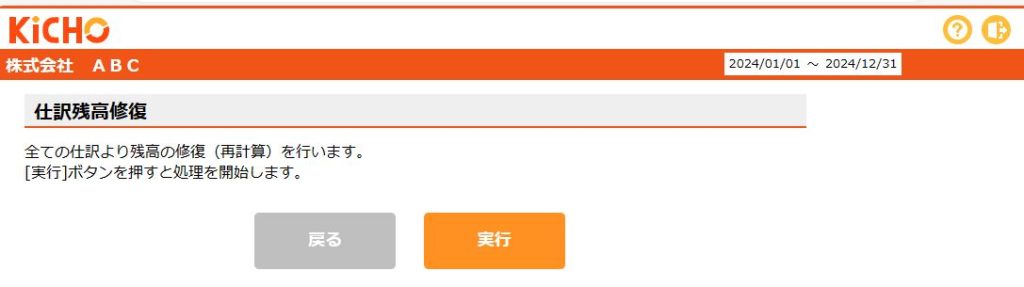
管理ID又はスタッフIDでログインした場合に利用可能です。
クライアントマネージャー上のデータを別環境に移動させる場合に使用します。
現環境で移行コードを発行し、新環境でその移行コードを登録すると、現環境のデータは抹消され、新環境にデータが移動します。オプション契約がある場合は新環境に移行コードが登録された時点で解約になります。
「OK」をクリックすると移行コードが発行されます。
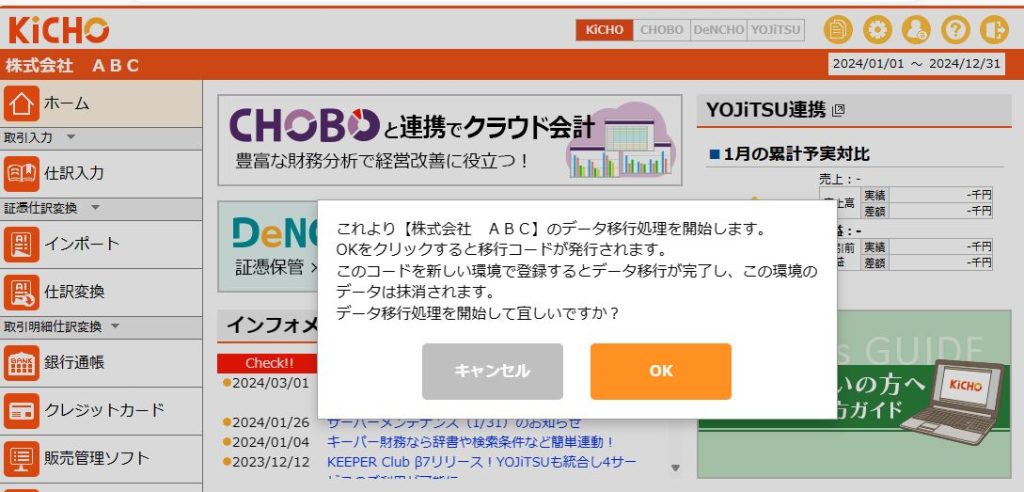
移行コードが発行されると、5日後の24:00までの間は一切の処理が不可になります。
期限内にこのコードが新環境に登録されると、現環境のデータは抹消され、新環境にデータが移動します。オプション契約がある場合は新環境に移行コードが登録された時点で解約になります。
誤って発行した場合は「コードを削除する」をクリックしてください。
期限内に新環境への登録が無い場合は移行コードは削除され元の状態に戻ります。

現環境で発行された移行コードは、新環境で統合メニュー右下の「移行コードを登録する」をクリックして登録画面に進みます。(「移行コードを登録する」はデータ未作成の場合にのみ表示されます。)
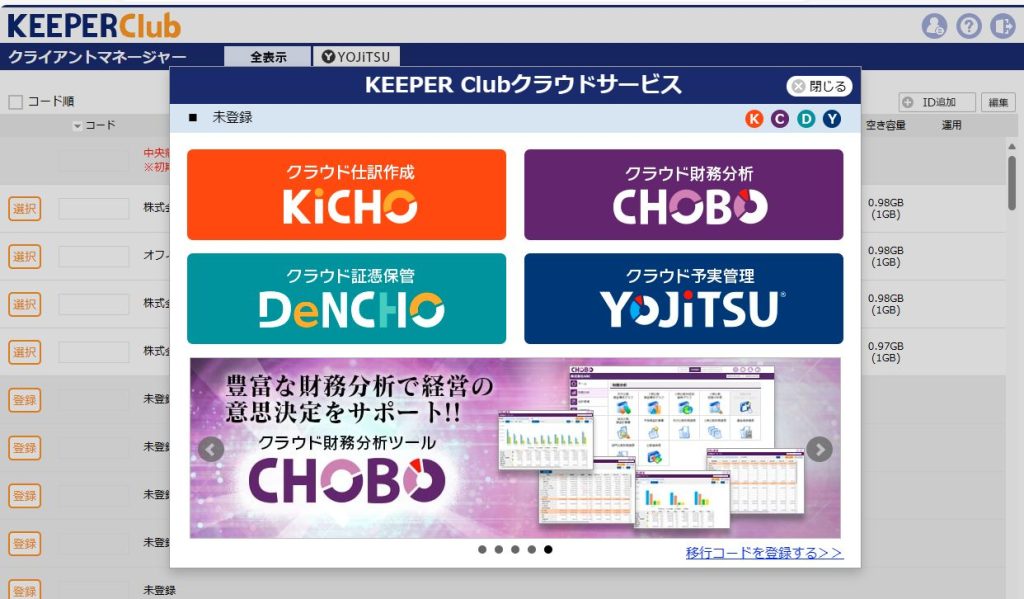
現環境で発行された移行コードと同一のコードを入力(又は「貼り付け」)して「OK」をクリックします。現環境のデータは抹消され、新環境にデータが移動します。オプション契約がある場合はこの時点で解約になります。