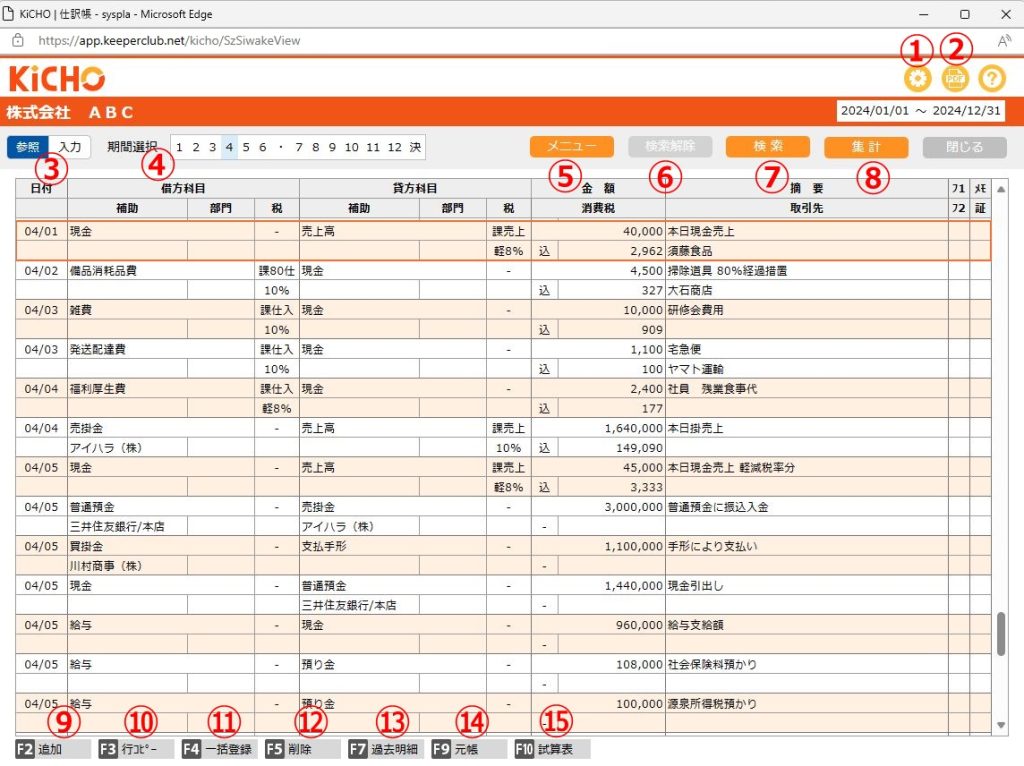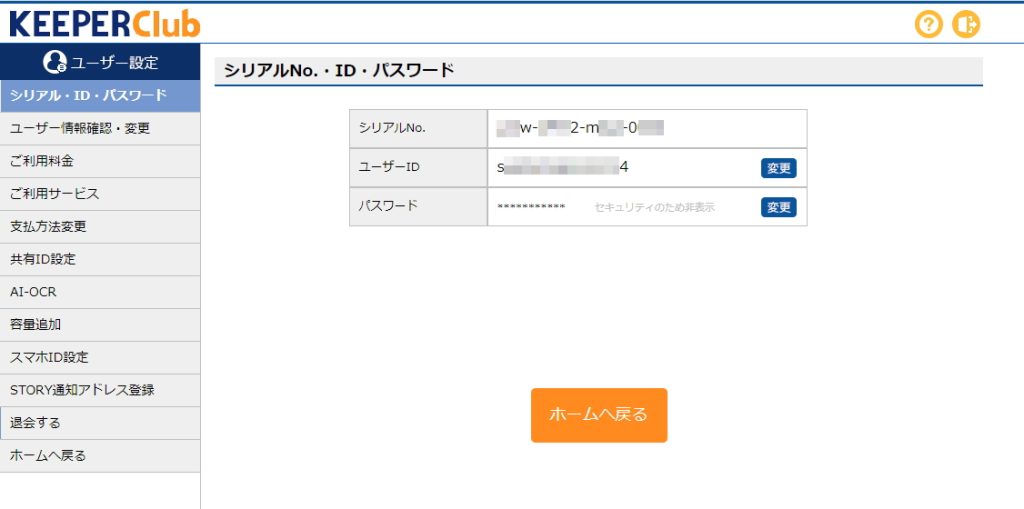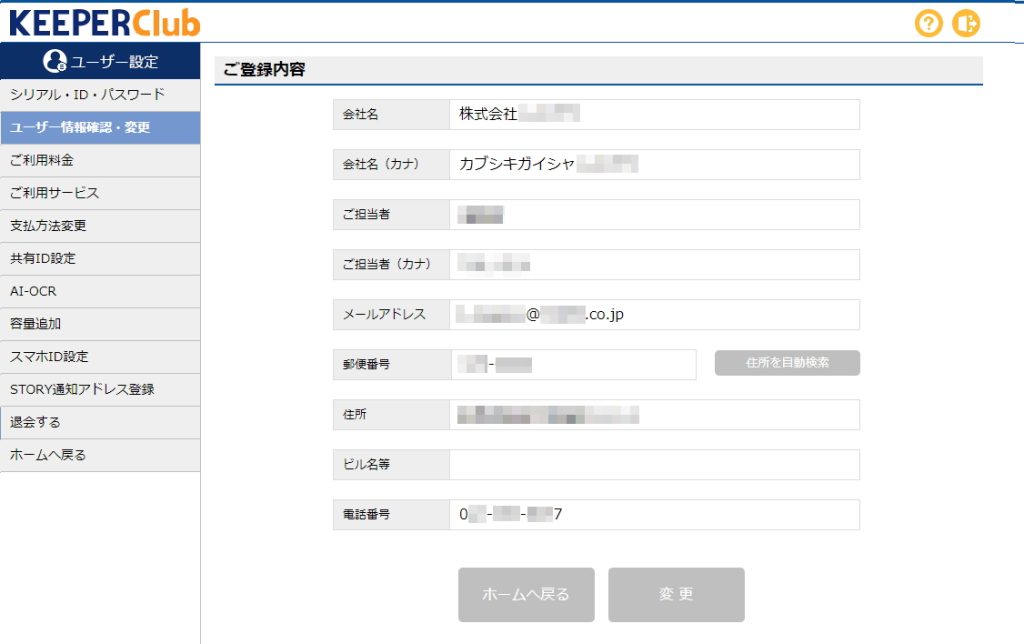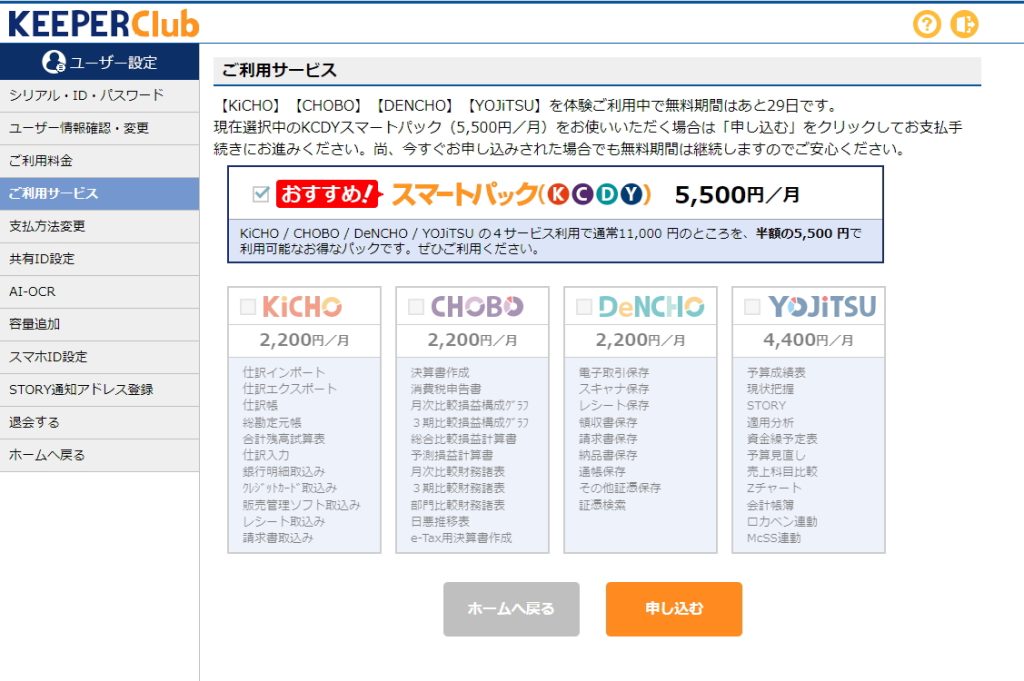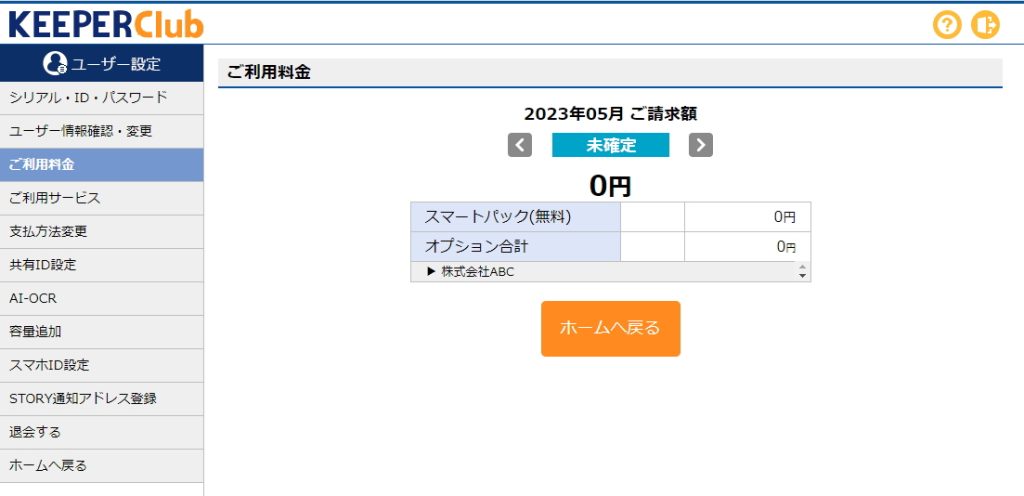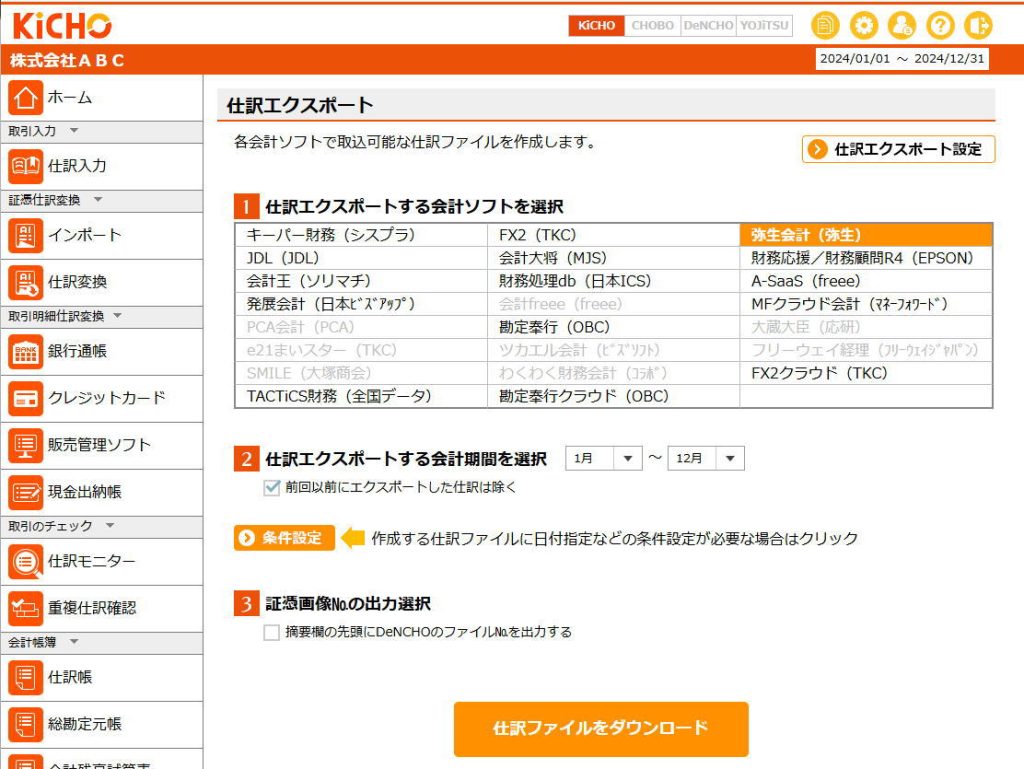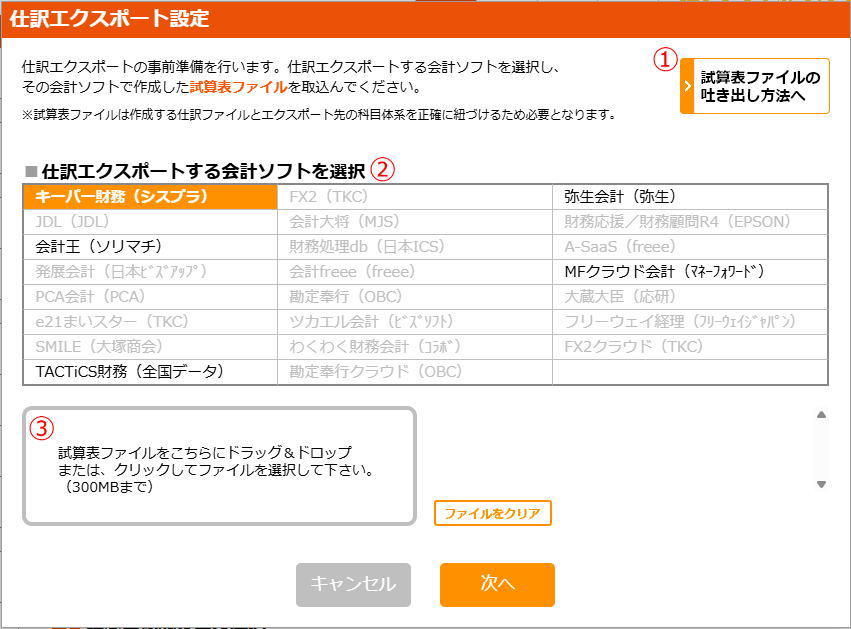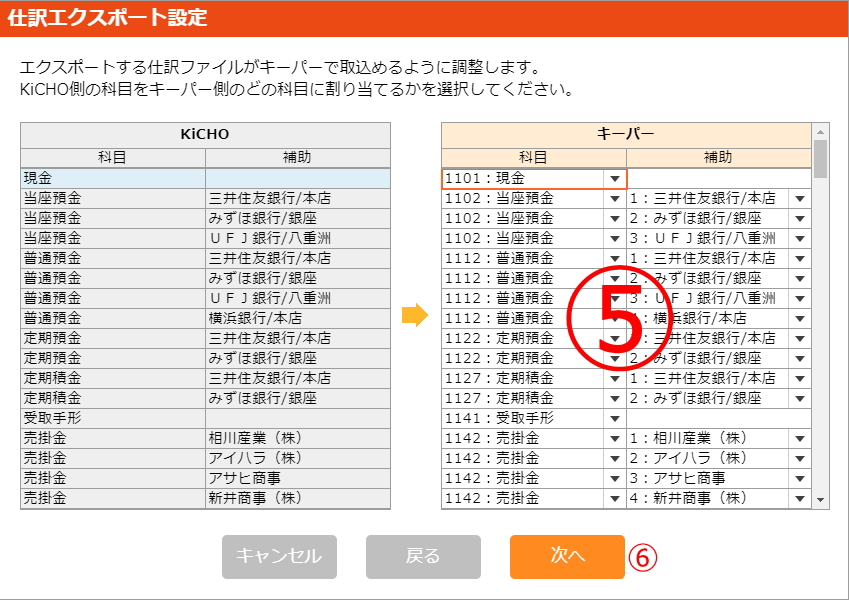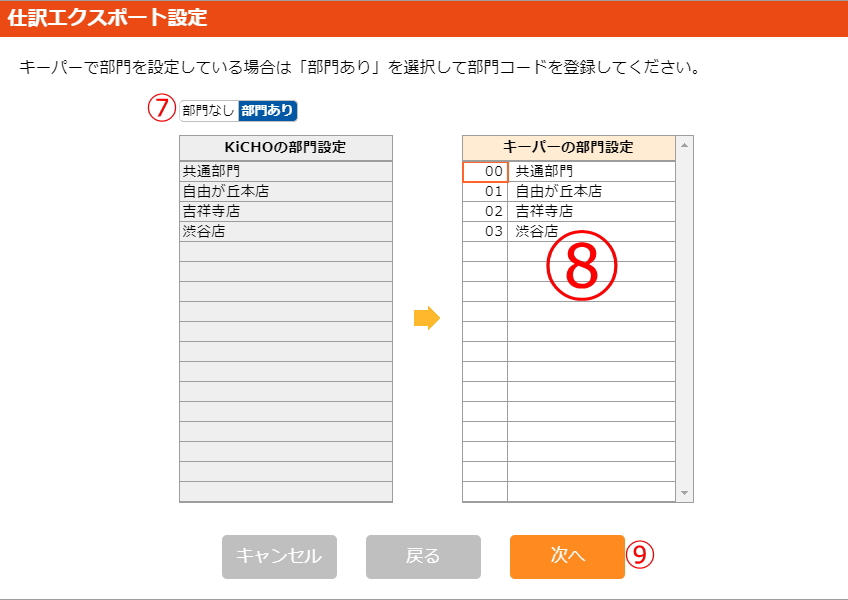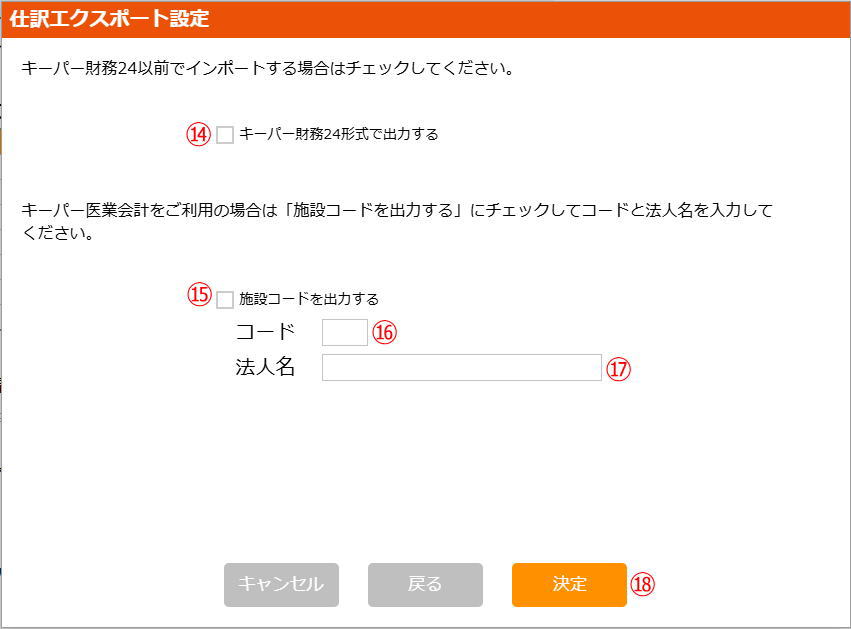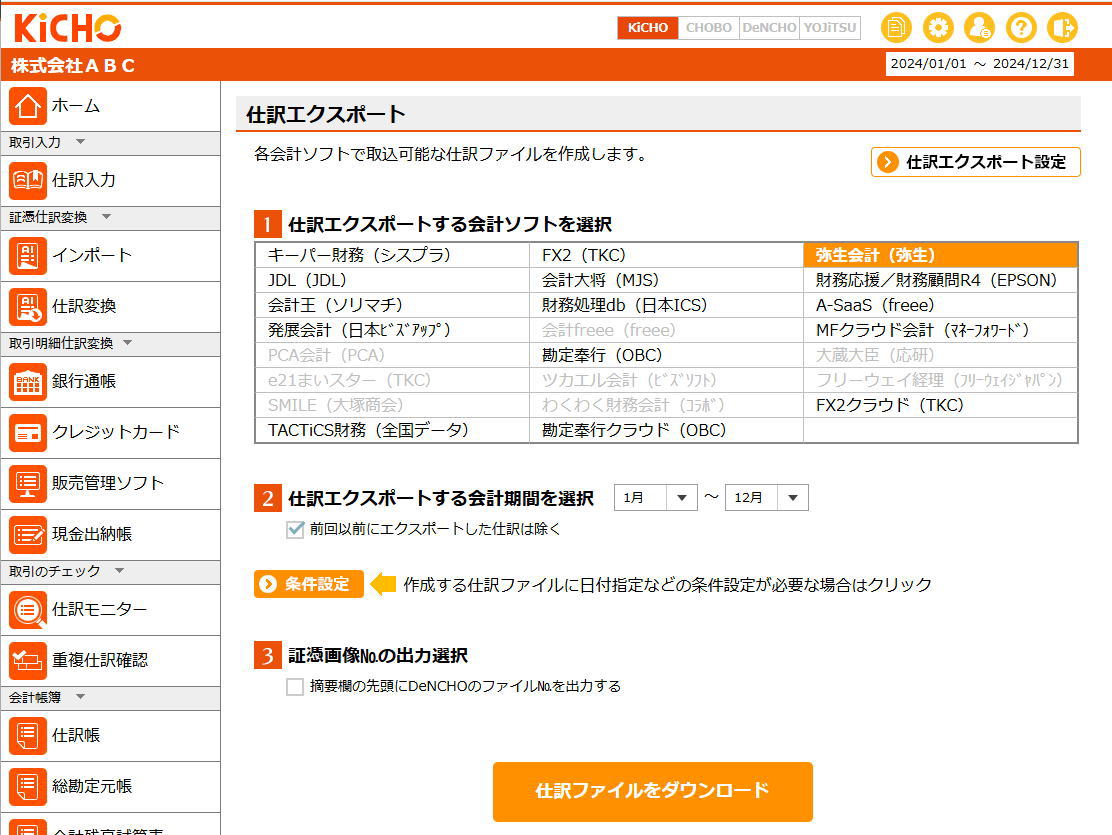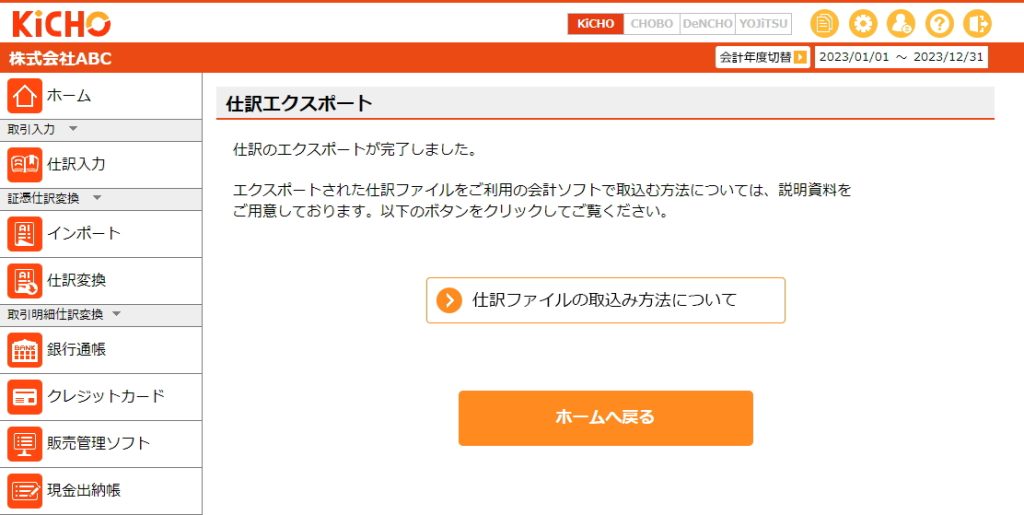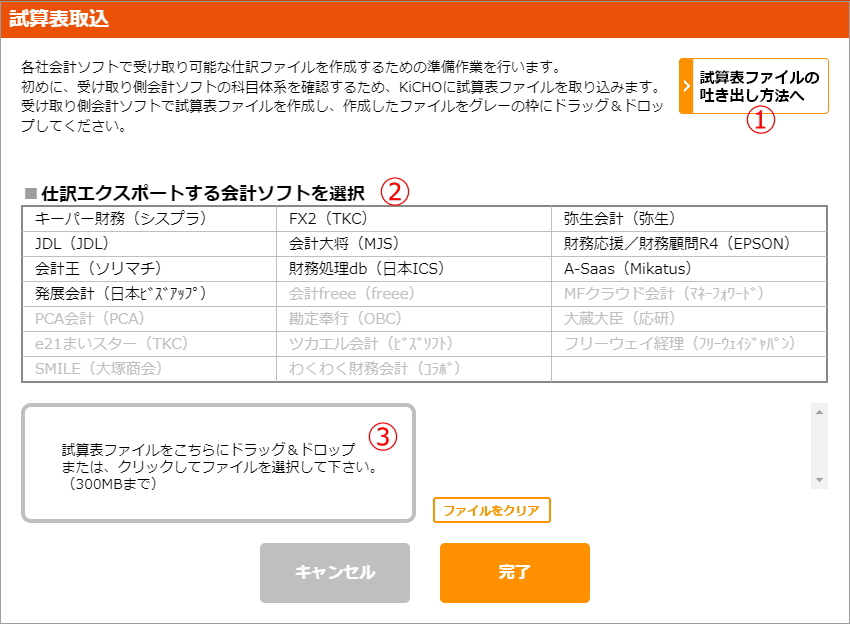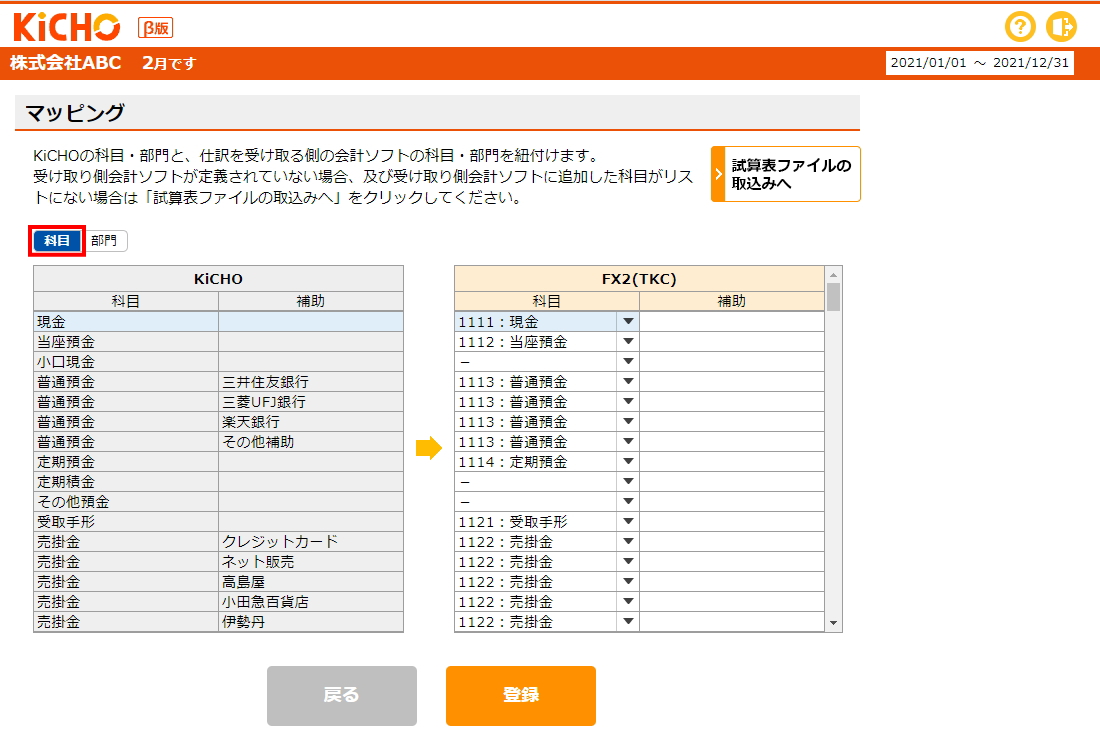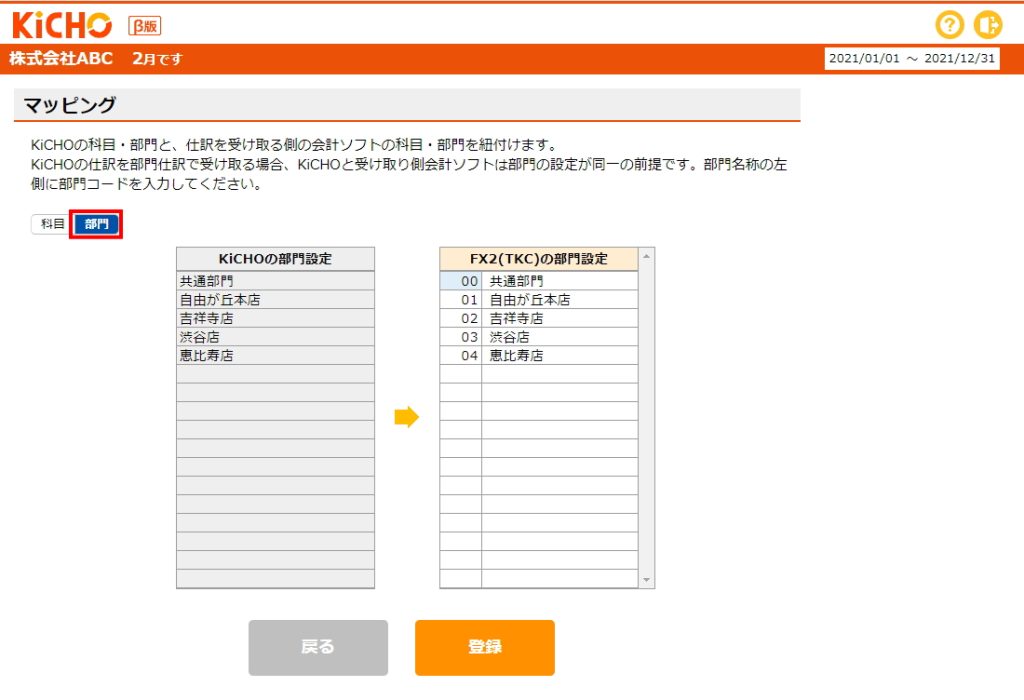KiCHOに登録された仕訳から、会計ソフトで取込可能な仕訳ファイルを作成します。
「法人」「個人一般」それぞれの仕訳インポートの対応状況は以下の通りです。キーパー財務(シスプラ) 、FX2(TKC) 、弥生会計(弥生) 、JDL(JDL) 、会計大将(MJS) 、財務応援/財務顧問R4(EPSON)会計王(ソリマチ) 、財務処理db(日本ICS) 、A-SaaS(freee)、発展会計(日本ビズアップ) 、会計freee(freee) 、MFクラウド会計(マネーフォワード) 、勘定奉行(OBC) 、大蔵大臣(応研)FX2クラウド(TKC) 、TACTiCS財務(全国データ) 、勘定奉行クラウド(OBC)
◎「個人一般」で新規データ作成が可能な会計ソフト(青太字はインボイス対応済、文字色グレーは未対応) キーパー財務(シスプラ) FX2(TKC) 、弥生会計(弥生) JDL(JDL) 、会計大将(MJS) 、財務応援/財務顧問R4(EPSON) 会計王(ソリマチ) 財務処理db(日本ICS) 、A-SaaS(freee) 、発展会計(日本ビズアップ) 、会計freee(freee) 、MFクラウド会計(マネーフォワード) PCA会計(PCA) 、勘定奉行(OBC) 、大蔵大臣(応研) e21まいスター(TKC) 、ツカエル会計(ビズソフト) 、フリーウェイ経理(フリーウェイジャパン) 、SMILE(大塚商会) 、わくわく財務会計(コラボ) 、FX2クラウド(TKC) 、TACTiCS財務(全国データ) 勘定奉行クラウド(OBC)
仕訳エクスポート設定
会計ソフトで取込可能な仕訳ファイルを作成するための事前準備を行います。この設定を行わずに本メニューを選択したした場合は必ずこの画面が表示されます。
会計ソフト選択・試算表取込
①試算表ファイルの吐き出し方法へ 会計ソフト側の科目体系を把握するため試算表ファイルを取り込みます。このボタンをクリックすると試算表ファイルの作成方法が確認できます。手順に沿って試算表ファイルをご用意ください。(こちら をクリックしていただければ同じものがご覧になれます)
②仕訳エクスポートする会計ソフトを選択 仕訳ファイルを作成する会計ソフトを選択します。
③試算表ファイルをこちらにドラッグ&ドロップ. ..②で選択した会計ソフトで作成した試算表ファイルをドラッグ&ドロップ、又はグレーの枠をクリックしてファイルの場所を指定します。
④次へ 「科目割当」に進みます。
科目割当
⑤会計ソフトの科目体系 画面左側はKiCHOの科目体系、右側は会計ソフトの科目体系です。これからエクスポートする仕訳ファイルが取り込みできるようにするため、KiCHOの科目に会計ソフトの科目を割り当てます。(科目名が完全一致する場合は自動で割り当てられます。)会計ソフト側で補助の設定がある科目に関しては補助科目まで割り当てしてください。
⑥次へ/決定 KiCHOに部門の設定がある場合は「次へ」をクリックして「部門割当」に進みます。
部門割当
⑦部門なし/部門あり KiCHO側のデータに部門が設定されていると、この画面が表示されます。会計ソフトに部門の設定が無ければ「部門なし」を選択してください。会計ソフトに部門の設定がある場合は「部門あり」を選びます。
⑧会計ソフトの部門設定 ⑦で「部門あり」を選択した場合に必要な設定です。
⑨次へ/決定 「キーパー財務(シスプラ)」「FX2(TKC)」以外の会計ソフトの場合はこれで作業は完了です。「決定」をクリックします。
関与先コード入力
⑩関与先コード 会計ソフトが「FX2(TKC)」の場合は関与先コードが必須です。FX2の設定通りに入力してください。
⑪決定
これで作業は完了です。「決定」をクリックします。
諸口コード入力
⑫諸口コード 会計ソフトによっては諸口コードの入力が必須になります。諸口に補助が設定されている場合は補助コードの入力も必須になります。
⑬決定 これで作業は完了です。「決定」をクリックします。
施設コード出力
⑭キーパー財務24形式で出力する キーパー財務24でインポート可能な仕訳ファイルを出力する場合にチェックします。(キーパー財務25以降でインポートする場合はチェックしないでください。)
⑮施設コードを出力する 作成した仕訳ファイルを「キーパー財務(シスプラ)」の医療法人データ(又は本支店データ)にインポートする場合にチェックします。
⑯コード 「施設コードを出力する」にチェックした場合に仕訳インポートを行うキーパー財務側の施設コード(本支店コード)を入力します。
⑰法人名 「施設コードを出力する」にチェックした場合に仕訳インポートを行うキーパー財務側の法人名(会社名/データ名)を入力します。
⑱決定 これで作業は完了です。「決定」をクリックします。
仕訳エクスポート方法
仕訳をエクスポートするための準備作業(=仕訳エクスポート設定)が完了すると以下の画面が表示されます。
会計ソフト・会計期間・証憑№出力選択
仕訳エクスポート設定 クリックすると「仕訳エクスポート設定」が開きます。会計ソフト側に新しい科目が追加された場合や、仕訳ファイルをインポートする会計ソフトを変更する場合にご利用ください。(ご利用方法は本ヘルプページ上部に記載がございます。)
①仕訳エクスポートする会計ソフトを選択 「仕訳エクスポート」設定を行った会計ソフトが初期値で選択されています。変更すると、もう一度仕訳エクスポート設定を行う必要が生じます。
②仕訳エクスポートする期間を選択 何月の仕訳ファイルを作成するかを選択します。仕訳インポート ]を行っていた場合は、いったんKiCHOの全仕訳を削除する関係でエクスポート済み情報がクリアされるため、エクスポート済み仕訳が0件の扱いとなり、結果として指定月の仕訳が全てエクスポートされることになります。
条件設定 科目や摘要に入力された文字など、日付以外の条件でエクスポートする仕訳を絞り込む場合に使用します。クリックすると仕訳帳と同一の「検索条件の設定」 が開きます。
③証憑画像№の出力選択 DeNCHOに保存された証憑には固有の番号(ファイル№)が振られています。仕訳の摘要にファイル№を出力すると、ご利用の会計ソフトで仕訳を参照した際に、その仕訳に紐づく証憑の検索がDenCHOの中でスムーズに行うことができます。
仕訳ファイルをダウンロード
指定した条件で仕訳ファイルを作成します。作成したファイルのダウンロードが完了したら「仕訳エクスポート完了」に進みます。
取込側会計ソフトの割り当てが行われていない科目・補助・部門が含まれる場合は「仕訳エクスポート設定 」が開きます。すべての割り当てを完了させて「決定」をクリックすると「仕訳エクスポート完了」に進みます。
仕訳エクスポート完了
仕訳ファイルはファイル名【仕訳_xx.xx-xx.xx(仕訳期間)_ ○○○○(データ名).txt】でダウンロードされます。ダウンロード先は利用しているブラウザ(Microsoft Edge、Google Chromeなど)の設定により異なりますが、通常は「ダウンロード」フォルダに保存されます。ブラウザの設定を変更している場合はブラウザで指定した場所に保存されます。
仕訳ファイルの取込み方法について クリックすると作成した仕訳ファイルを会計ソフトでインポートする方法についての手順書(PDF)が開きます。初めてインポートする場合は必ずご覧ください。
ホームへ戻る クリックするとKiCHOのホーム 画面に戻ります。ダウンロードした仕訳ファイルを手順書に沿って会計ソフトにインポートしてください。