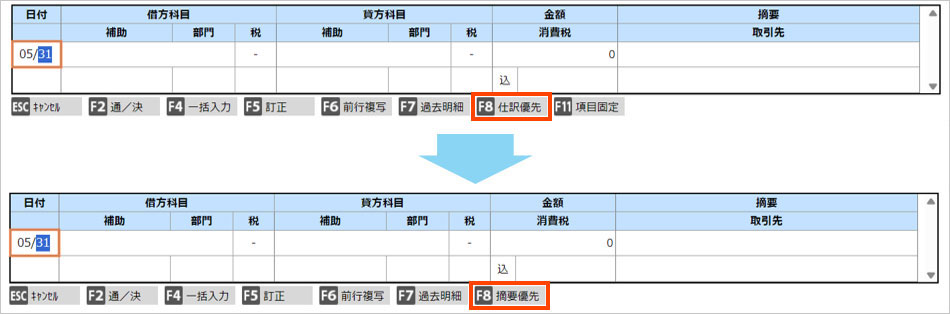A. 対応しております。
通帳・クレジットカード明細をAI-OCRで読取り、仕訳を作成することができます。詳しくはこちらのページをご覧ください。
A. 対応しております。
通帳・クレジットカード明細をAI-OCRで読取り、仕訳を作成することができます。詳しくはこちらのページをご覧ください。
A. Windowsの「設定」の「時刻と言語」からMicrosoft IMEのオプションを開き、「以前のバージョンのMicrosoft IMEを使う」スイッチをオンに切り替えることで対応できます。
「タスクバー「スタート」ボタン→ピン留め済み「設定」の順にクリックします。
ピン留め済みに「設定」がない場合は、右上の「すべてのアプリ」→「設定」の順にクリックします。
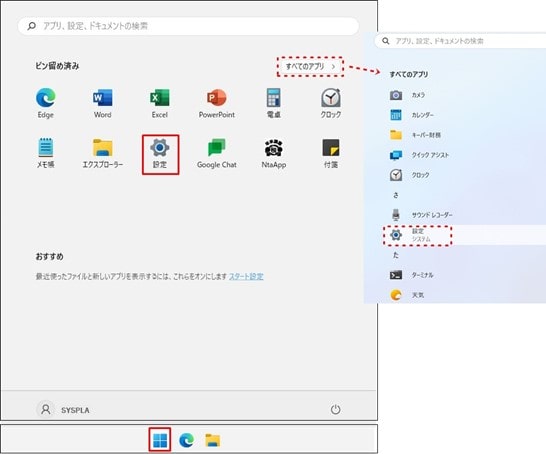
「時刻と言語」をクリックします。
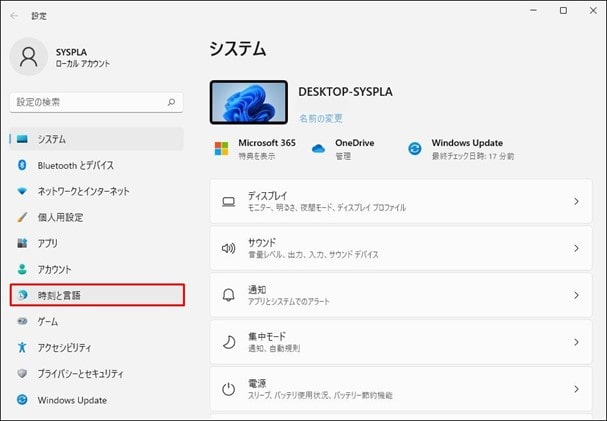
「時刻と言語」をクリックします。
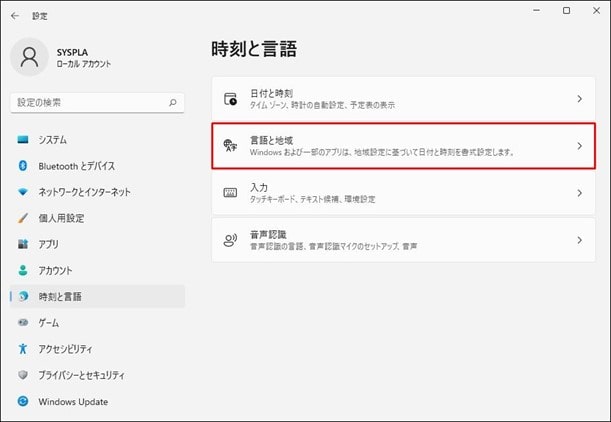
「時刻と言語」>「言語と地域」が表示されます。
「言語」の中から「日本語」項目の右側「…」をクリックし、表示される一覧より「言語のオプション」をクリックします。
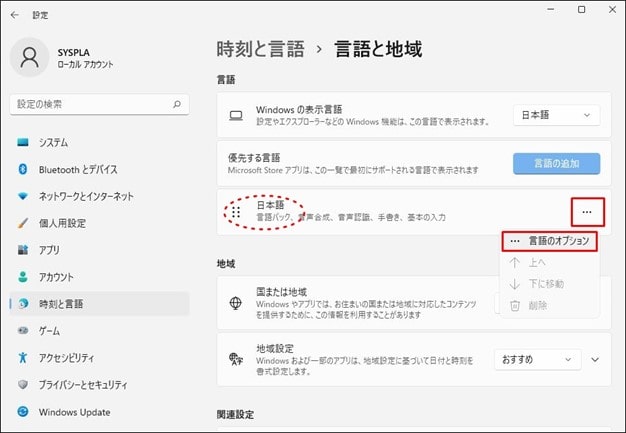
「時刻と言語」>「言語と地域」>「オプション」が表示されます。
「キーボード」の中から「Microsoft IME」項目の右側「…」をクリックし、表示される「キーボードオプション」をクリックします。
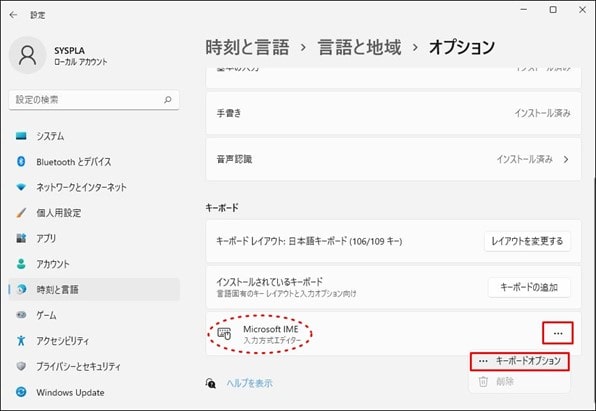
「時刻と言語」>「言語と地域」>「オプション」>「Microsoft IME」が表示されます。「全般」をクリックします。
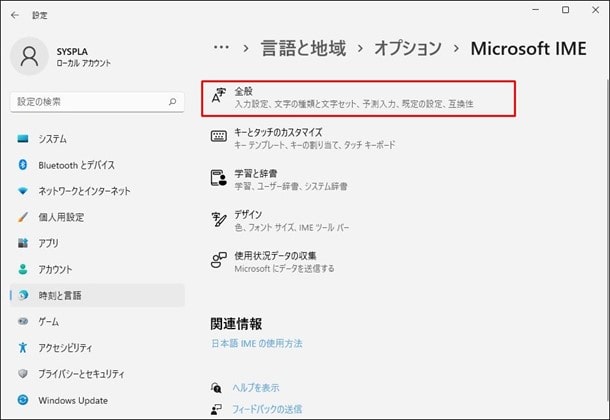
「時刻と言語」>「言語と地域」>「オプション」>「Microsoft IME」>「全般」が表示されます。
画面を下にスクロールし、「互換性」の「以前のバージョンのMicrosoft IMEを使う」スイッチをクリックして【オン】(青色)にします。
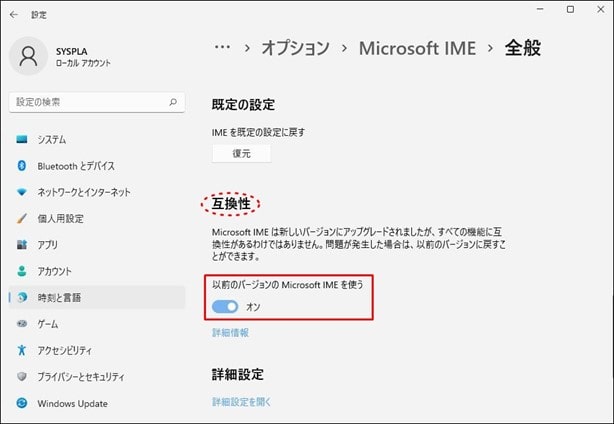
「IME バージョンの変更」が表示されます。「OK」ボタンをクリックします。
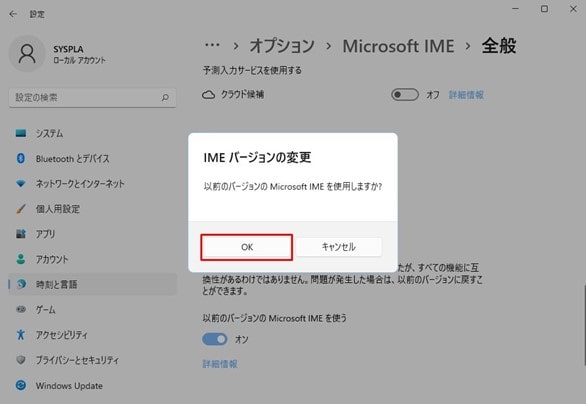
画面右上「×」閉じるボタンをクリックし、設定を閉じます。
タスクバー「スタート」ボタン→「設定」の順にクリックします。
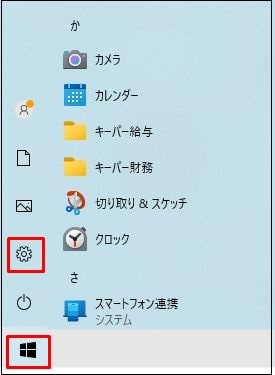
「Windowsの設定」が表示されます。
「時刻と言語」をクリックします。
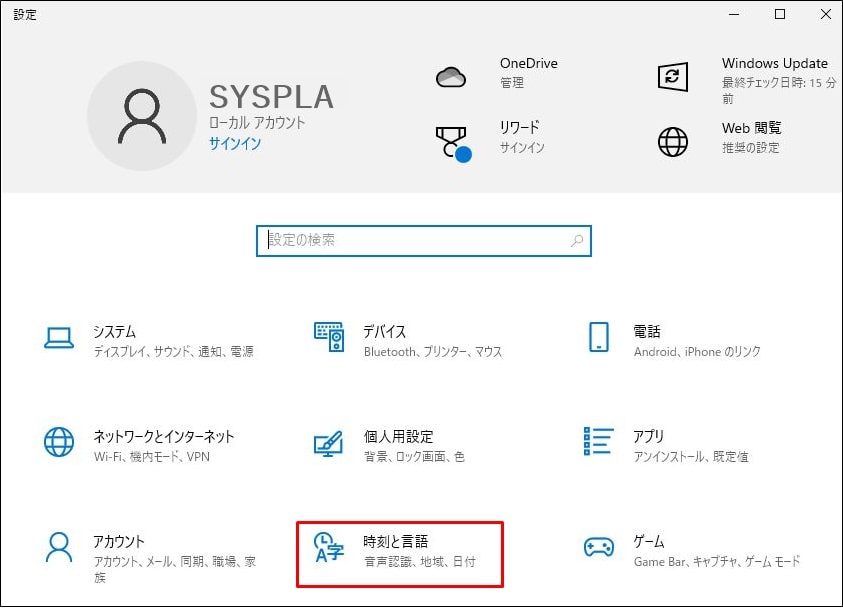
「言語」をクリックします。
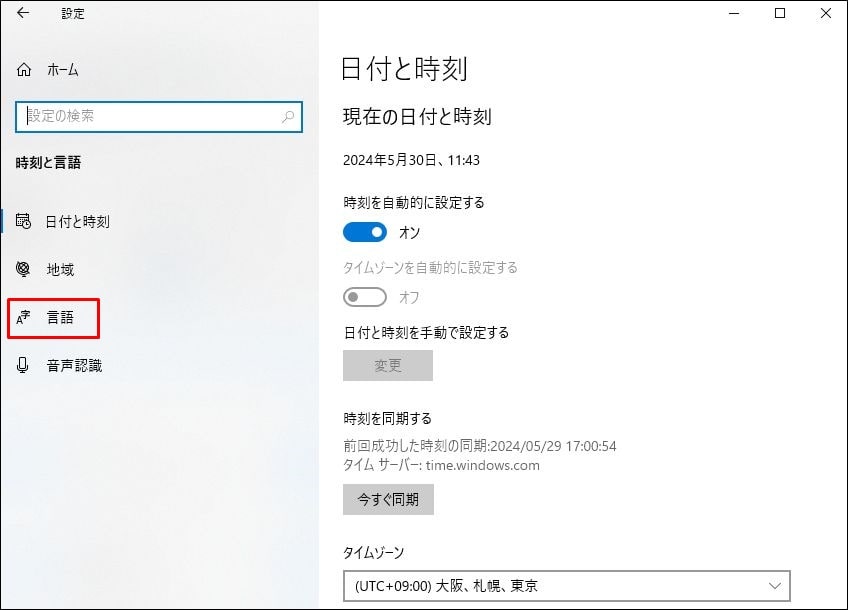
「言語」が表示されます。
「優先する言語」の「日本語」をクリックし、表示される「オプション」をクリックします。
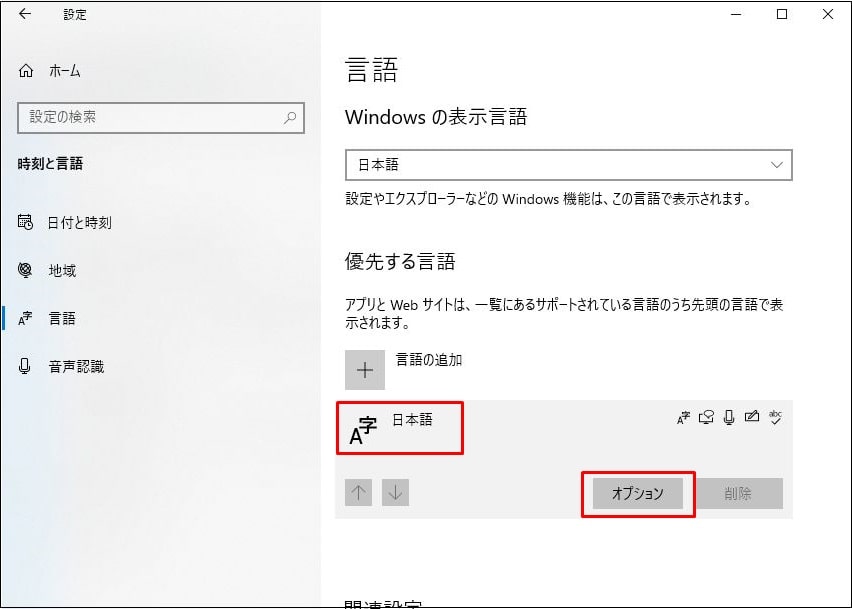
「言語のオプション:日本語」が表示されます。
「キーボード」の「Microsoft IME」をクリックし、表示される「オプション」をクリックします。
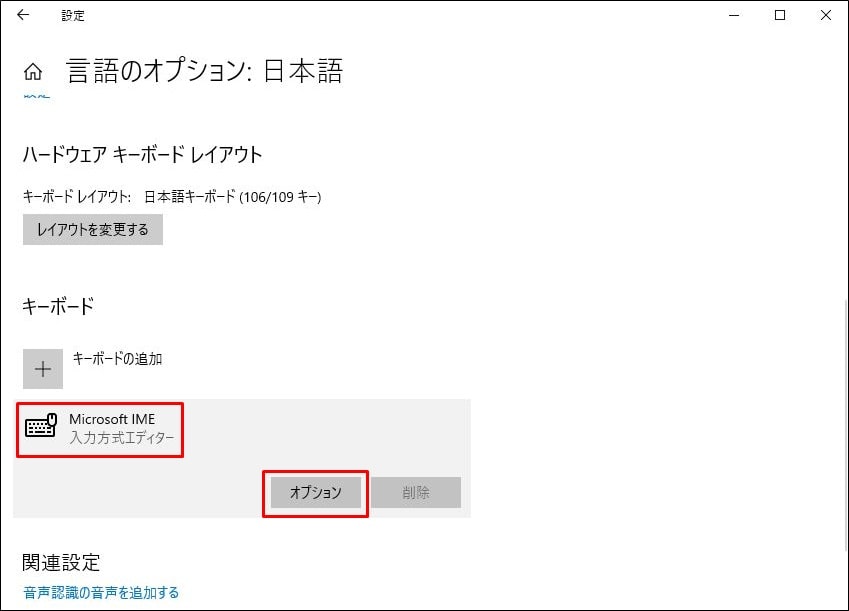
「Microsoft IME」が表示されます。
「全般」をクリックします。
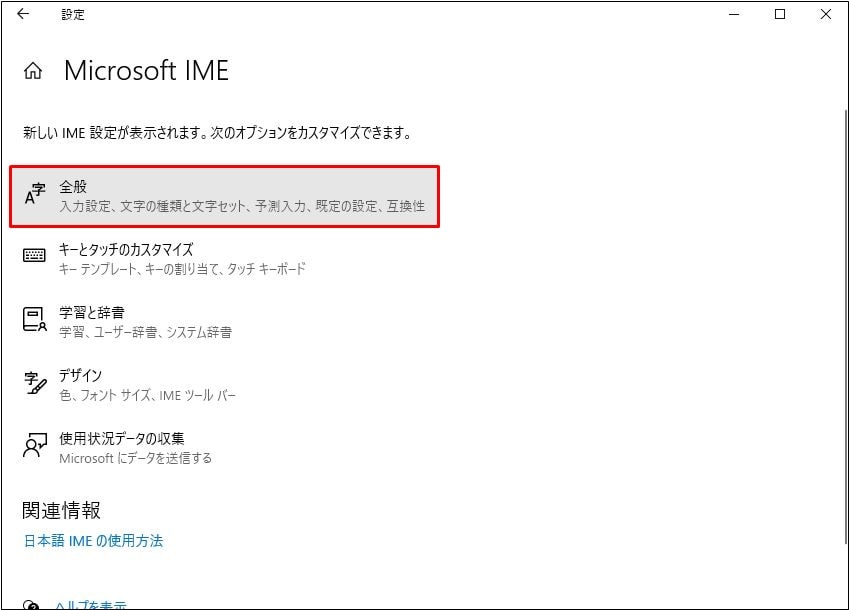
「全般」と表示されます。
画面を下にスクロールし、「互換性」の「以前のバージョンのMicrosoft IMEを使う」のスイッチをクリックして「ON(青)」に切り替えます。
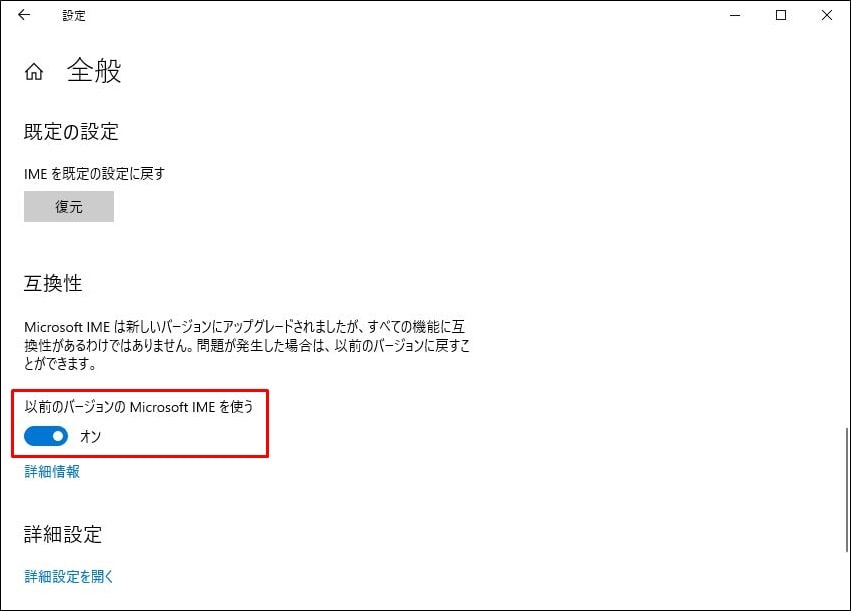
スイッチを切り替えると、「IME バージョンの変更」が表示されます。
「OK」ボタンをクリックします。
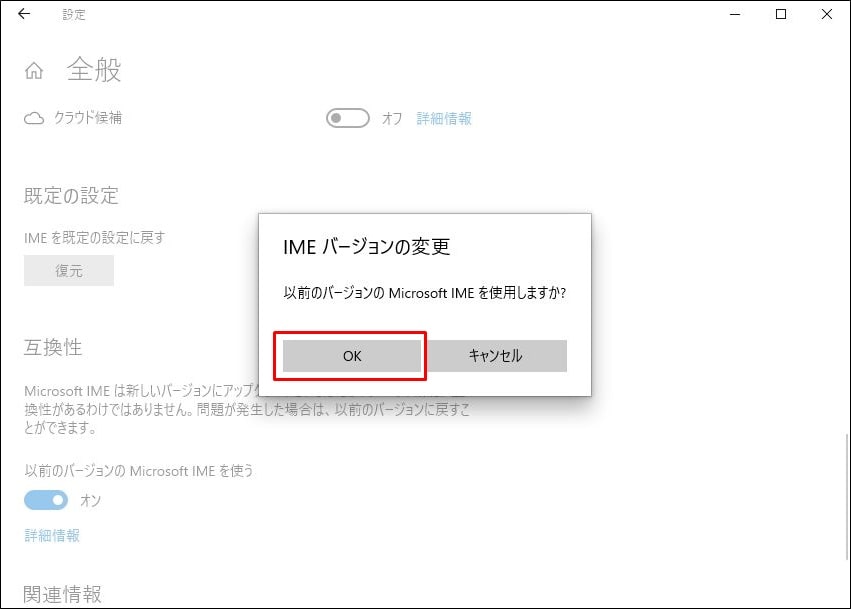
「×」閉じるボタンをクリックし、設定を閉じます。
KiCHO(KEEPER Club)の PDF ファイルの取り扱いは、1ファイル複数証憑ではなく、1ファイル 1 証憑となります。
そのため、 複数の証憑が1ファイルにまとまった PDF をアップロードすると、1枚目の証憑だけがAI-OCRで読み取られます。
複数の証憑をアップロードしたい場合は、ファイルを分割してアップロードしてください。
スキャナによっては初期設定で複数の証憑が1ファイルになってしまう場合があります。その場合は、設定用紙枚数ごとに PDF ファイルを保存するように設定を変更するか、ファイル形式を JPEG に変更してください。
ScanSnap Home の設定で変更できます。個別の PDF ファイルか、個別の JPEG ファイルで保存することができます。
詳細な手順は下記を参照してください。
「ScanSnap Home - スキャン」画面を表示し、一覧から証憑をスキャンするときに選択するプロファイルを選び、右上の「プロファイル編集」画面を表示します。
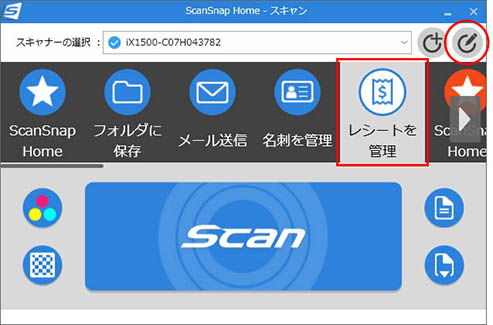
「プロファイル編集」画面から、「スキャン設定」、「ファイル形式」のオプションボタンをクリック
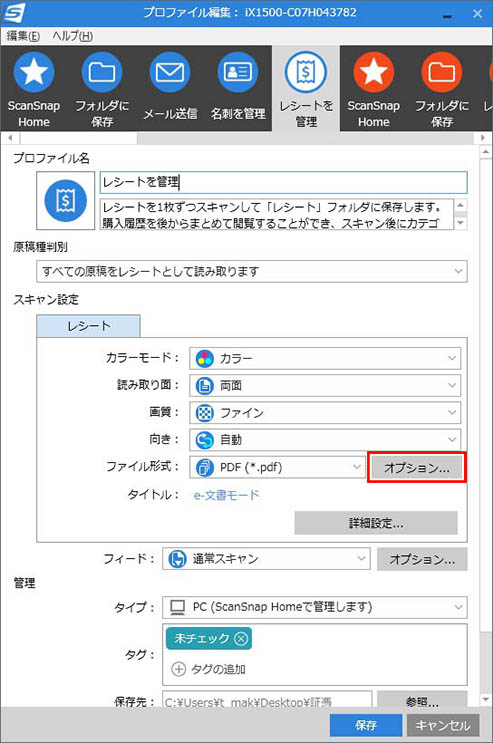
「PDF 用紙分割」の設定で、「設定用紙枚数ごとに PDF ファイルを作ります」を選択し、「OK」ボタンをクリックします。
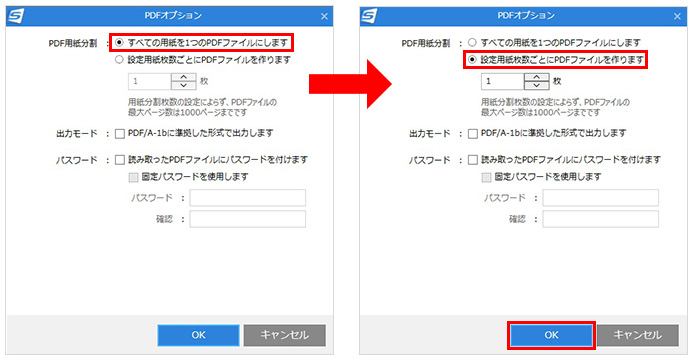
右上「×」閉じるボタンをクリックし、「ScanSnap Home - スキャン」を閉じます。
「ScanSnap Home - スキャン」画面を表示し、一覧から証憑をスキャンするときに選択するプロファイルを選び、右上の「プロファイル編集」画面を表示します。
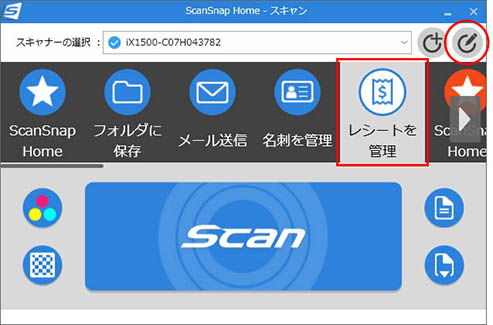
「プロファイル編集」画面から、「スキャン設定」、「ファイル形式」を PDF から JPEG に変換し「保存」します。
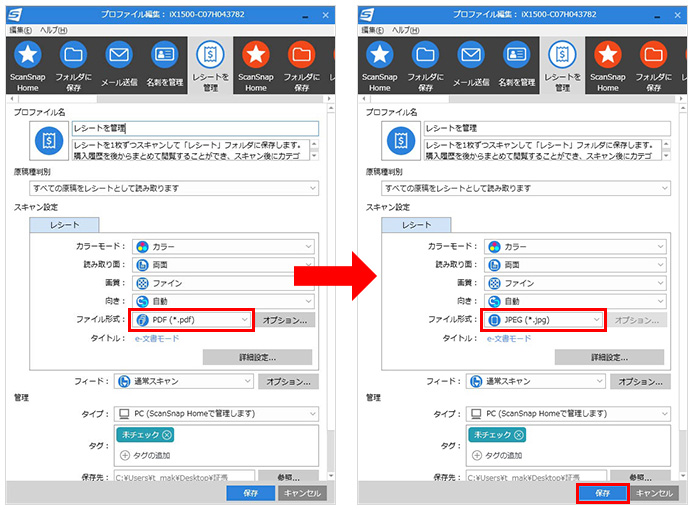
右上「×」閉じるボタンをクリックし、「ScanSnap Home - スキャン」を閉じます。
A. 仕訳残高修復を行うことで解消します。
「設定」-「仕訳残高修復」を選択します。
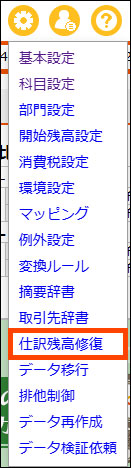
「実行」ボタンをクリックします。
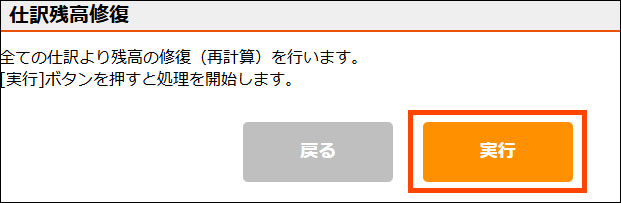
A. 毎月月末に発行しております。
ログイン後に「ユーザー設定」-「ご利用料金」でご確認ください。
※管理者でログインした場合にのみ利用可能です。(スタッフID・共有IDでは利用できません)
A. KEEPER Clubは税務申告には未定応ですが、NTTデータの「達人シリーズ」には連動が可能となっています。
※連動可能ソフトは「法人税の達人」「消費税の達人」「所得税の達人」となります。(2025.05.15時点)
A.日付欄にカーソルがある状態でF8を押していただくと仕訳優先に切り替わります。もう一度F8を押してしていただくと摘要優先に変わります。