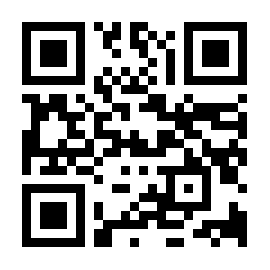KEEPER Clubスマホアプリについて
こちらは「KEEPER Club スマホアプリ」(専用ページ)のご案内サイトです。
KEEPER Club スマホアプリからスマートフォンで撮影したレシート・領収書・請求書などを「DeNCHO」「KiCHO」へ送信する事で、電子帳簿保存や、AI-OCR(文字情報の読取り)を利用した仕訳の自動作成・適格請求書発行事業者番号の読取りが可能となります。
KEEPER Club スマホアプリは専用ページなのでインストール不要で、アクセスするだけで使えます。
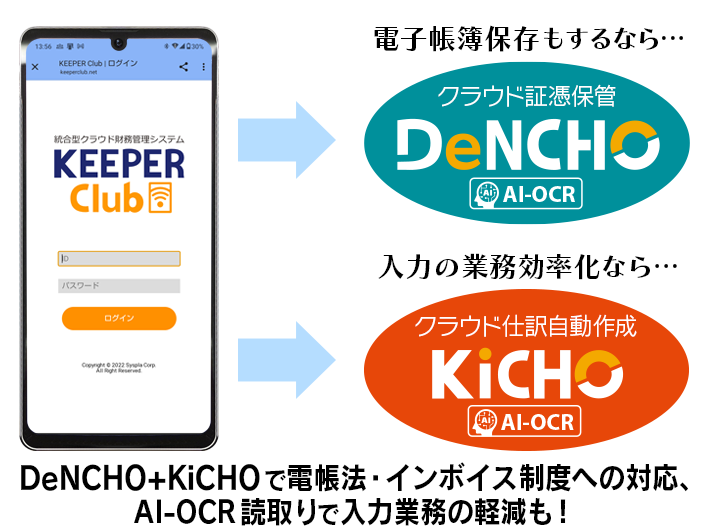
※AI-OCR について︓証憑ではない別の画像を送信した場合もAI-OCR の読取り数としてカウントされる場合がありますのでご了承ください。
※AI-OCR(文字情報の読取り)はレシート・領収書・請求書に対応しています。
※16 ページ以上のPDF ファイル及びパスワード付きのPDF ファイルはAI-OCR を使用できません。
ログイン
KEEPER Clubスマホアプリのログインページへスマートフォンでアクセスし、与えられたスマホIDでログインしてください。
・ログインページはこちら
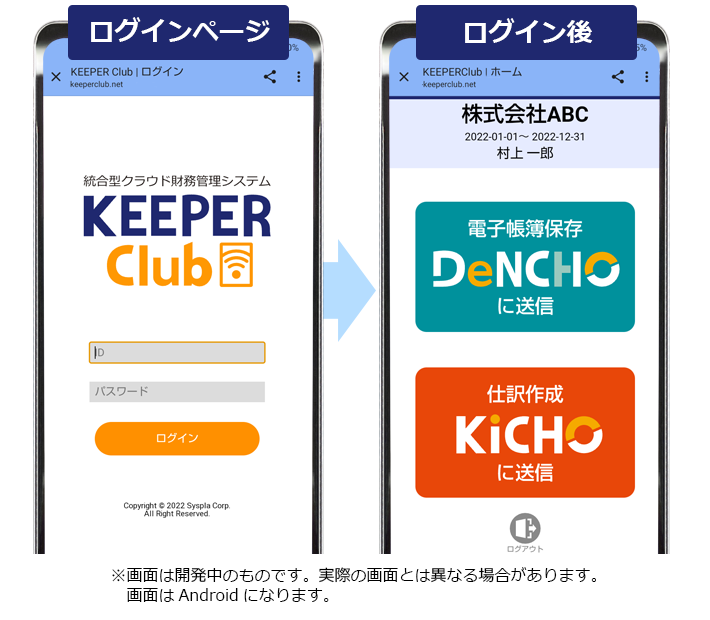
DeNCHOの使い方
保存したい証憑(請求書・レシート・領収書など)をスマホで撮影し送信するだけと簡単です。KiCHOと連携すると仕訳作成まで可能となるのでぜひご利用ください。
AI-OCR(文字情報の読取り)を利用すれば、日付や取引先、金額などの入力の手間なくアップできます。もちろん適格請求書(インボイス)の登録番号も読取り対応しています。
1枚ずつ撮影して送信
送信する証憑の種類を選び撮影
オレンジ色の「領収書」「請求書」「その他」のいずれかをタップします。Andoroidでは「カメラ」、iphoneでは「写真またはビデオを撮る」を選択すると撮影モードに移るので、証憑書類を撮影してください。

取引日付、取引先、金額などの入力
撮影後、入力画面に切り替わるので「スキャナ保存・電子取引」、「仕訳変換する・しない」を選択すると、電子帳簿保存法で必要な検索要件の3要素「取引日付・取引先・金額」がAI-OCRで自動読取りされます。
「仕訳変換する」を選択した場合は、「日付/金額/取引先/税率毎の金額/登録番号/電話番号」の6項目を読取りして保存・送信します。「仕訳変換しない」を選択すると「日付/金額/取引先」の3項目を読取りして保存します。
適格請求書(インボイス)の場合は「仕訳変換する」を選択で「登録番号」「電話番号」が表示され、AI-OCRの読取りが可能になります。「仕訳変換しない」を選択であれば「税率毎の金額」「登録番号」「電話番号」項目は表示されず3要素のみでの保存が可能です。
「仕訳変換する」で「登録番号」が空欄(上手く読取れなかった場合)でも、「適格請求書」にチェックを入れればインボイス(適格請求書)として送信できます。
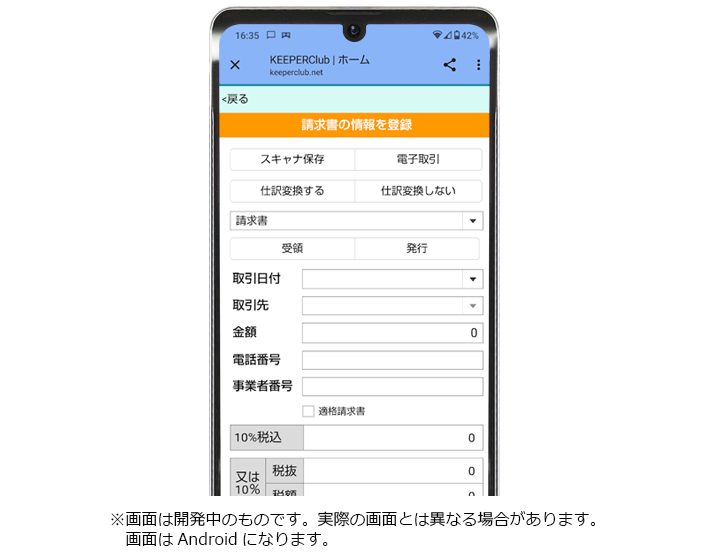
※AI-OCR の読取り精度はかなり高いですが、証憑の状態などで修正や手入力が必要な場合もあります。ご理解の上ご利用ください。
※製品版ではAI-OCRは有料オプションになる予定です。
KiCHOと連携して仕訳変換まで
「仕訳変換する」を選択することで、DeNCHOへ保存しKiCHOへ送信されます。AI-OCRを利用すれば仕訳作成まで自動で行う事が可能です。
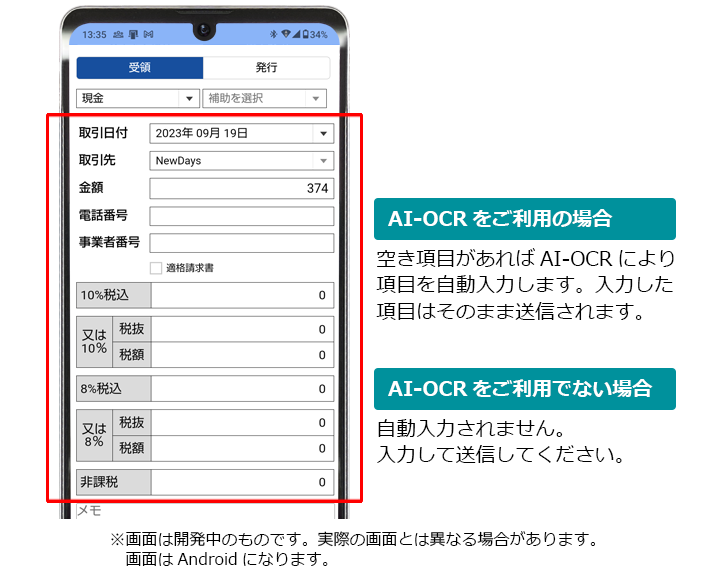
まとめて送信する
「ファイル」で撮影した画像から選択
オレンジ色の「領収書」「請求書」「その他」のいずれかをタップします。「ファイル」をタップし、「フォト」をタップすると選択モードに移り写真選択画面になります。
送信したい画像を複数選択し、「完了」をタップ。入力画面に切り替わるので「スキャナ保存・電子取引」、「仕訳変換する・しない」、「領収書・納品書・請求書…など」「受領・発行」を選択し送信してください。
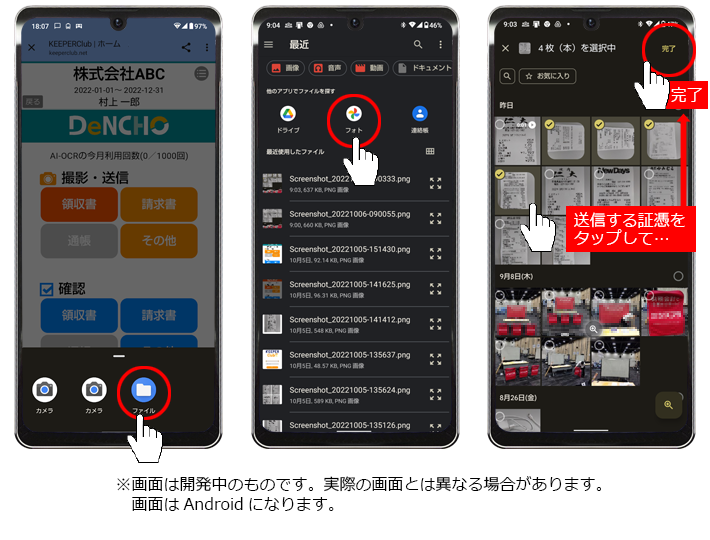
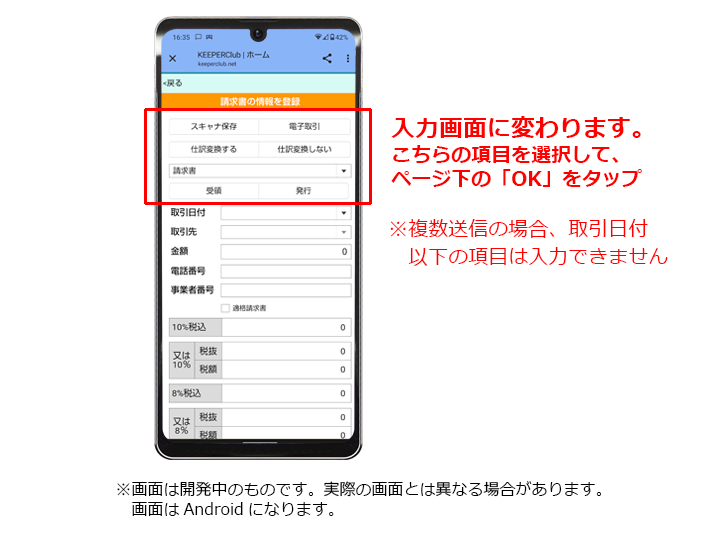
※AI-OCR(文字情報の読取り)はレシート・領収書・請求書のみ対応しています。
別の画像を送信した場合もAI-OCR の読取り数としてカウントされる場合があるのでご注意ください。
※16 ページ以上のPDF ファイル及びパスワード付きのPDF ファイルはAI-OCR を使用できません。
※「ファイル」はandroid の表記です。iphone では「写真ライブラリ」など機種やOS に応じて表記が変わりますのでご了承ください。
画像を確認、ゴミ箱へ移動する
「確認」からデータ選択
送信した画像を確認したい場合はDeNCHOトップメニューの「確認」から「領収書」「請求書」「その他」のいずれかをタップします。自分のスマホIDで送信が完了したデータを確認できます。
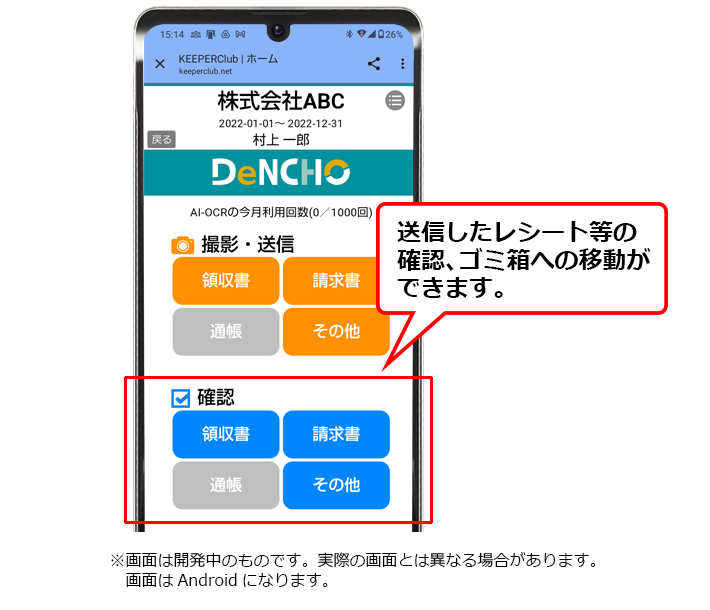
編集モードから選んでゴミ箱へ移動
右上の「編集」をタップすると画像を選択できます。選択した状態で下のゴミ箱をタップするとゴミ箱へ移動します。
ゴミ箱へ移すとスマホ上の確認画面からは見えなくなります。
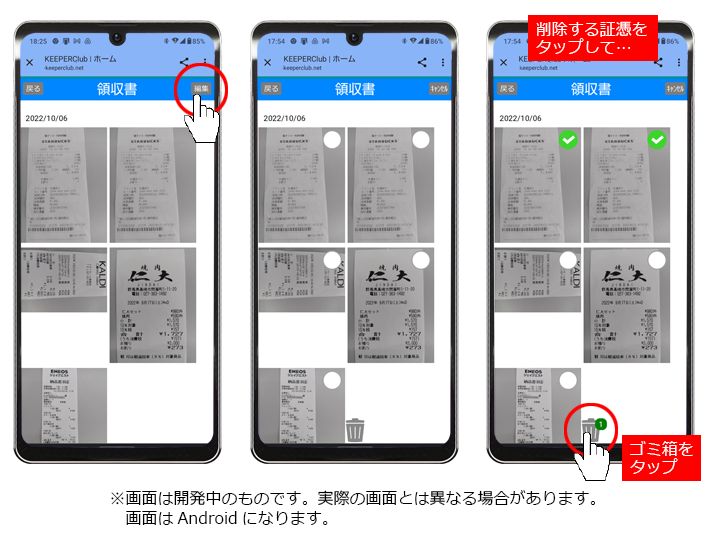
※「仕訳変換する」でKiCHOへ送信後、仕訳変換が完了したレシート・領収書画像は表示されません。
KiCHOの使い方
KiCHOはスマートフォンから証憑(請求書・レシート・領収書など)を送り、AI-OCR(文字情報の読取り)で仕訳作成まで行う事で大幅に会計業務のコストを抑えることが可能です。ぜひご利用ください。仕訳に必要な項目を入力して送信すればAI-OCRを使わず送信も可能です。
1枚ずつ撮影して送信
送信する証憑の種類を選び撮影
オレンジ色の「領収書」「請求書」「その他」のいずれかをタップします。Andoroidでは「カメラ」、iphoneでは「写真またはビデオを撮る」を選択すると撮影モードに移るので、証憑書類を撮影してください。

科目を選んで送るだけでもOK
証憑を撮影後、AI-OCRをご利用ならば、科目(レシートなら現金など)を選んで送信するだけでOKです。AI-OCR(文字情報の読取り)後、変換ルールが適用されればそのまま仕訳作成されます。もちろん、証憑の内容を入力し送信してもOK です。
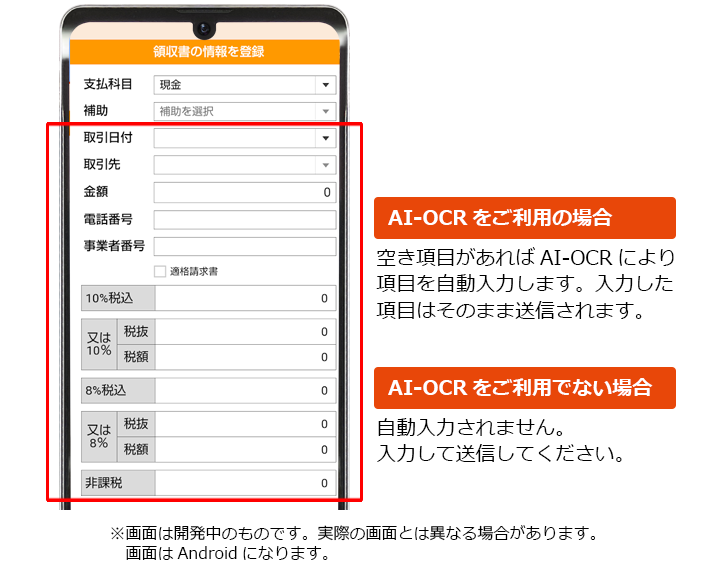
まとめて送信する
「ファイル」で撮影した画像から選択
オレンジ色の「領収書」「請求書」「その他」のいずれかをタップします。「ファイル」をタップし、「フォト」をタップすると選択モードに移り写真選択画面になります。
送信したい画像を複数選択し、「完了」をタップして送信完了です。
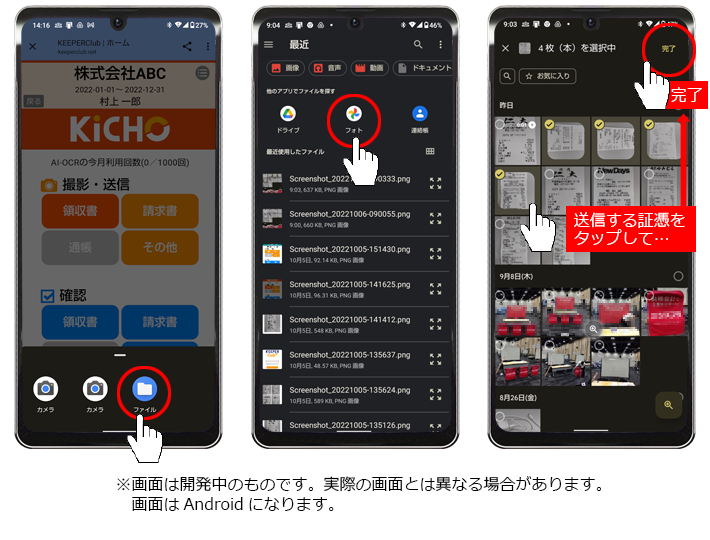
※AI-OCR(文字情報の読取り)はレシート・領収書・請求書のみ対応しています。別の画像を送信した場合もAI-OCR の読取り数としてカウントされる場合があるのでご注意ください。
※16 ページ以上のPDF ファイル及びパスワード付きのPDF ファイルはAI-OCR を使用できません。
※「ファイル」はandroid の表記です。iphone では「写真ライブラリ」など機種やOS に応じて表記が変わりますのでご了承ください。
画像を確認・削除
「確認」からデータ選択
送信した画像を確認したい場合はKiCHOトップメニューの「確認」から「領収書」「請求書」「その他」のいずれかをタップします。自分のスマホIDで送信が完了したデータを確認できます。
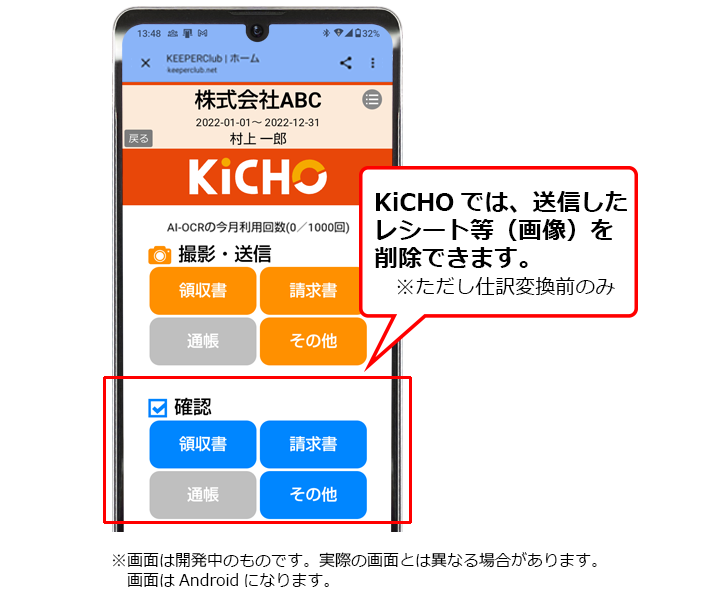
編集モードから選んで削除
右上の「編集」をタップすると画像を選択できます。選択した状態で下のゴミ箱をタップすると削除できます。
※ただし仕訳変換済みの証憑は削除できません。
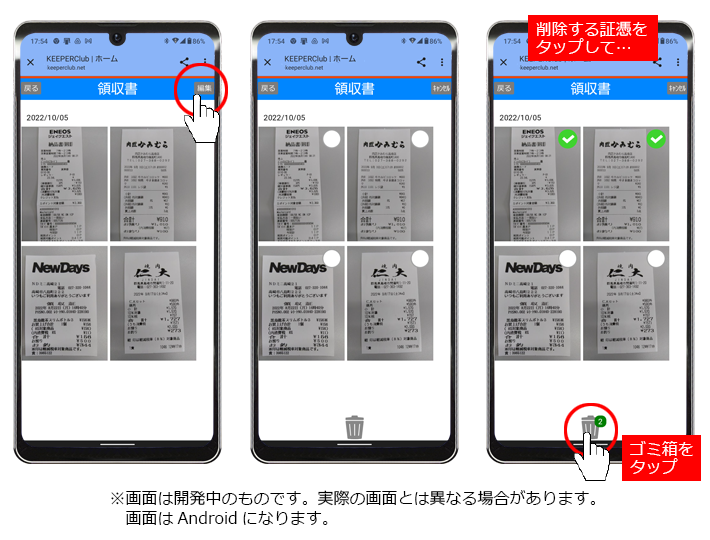
※「仕訳変換する」でKiCHOへ送信後、仕訳変換が完了したレシート・領収書画像は表示されません。
※画像を削除してもAI-OCRの利用カウント数は戻りません。
スマホに追加
KEEPER Clubスマホアプリにすぐログインできるようにスマートフォンのホーム画面にアイコンを置いておくと便利です。
iPhoneの場合
① ログインページを開いた状態で下部のアイコンをタップします。さらに出てきたメニュー内の「ホーム画面に追加」をタップ。
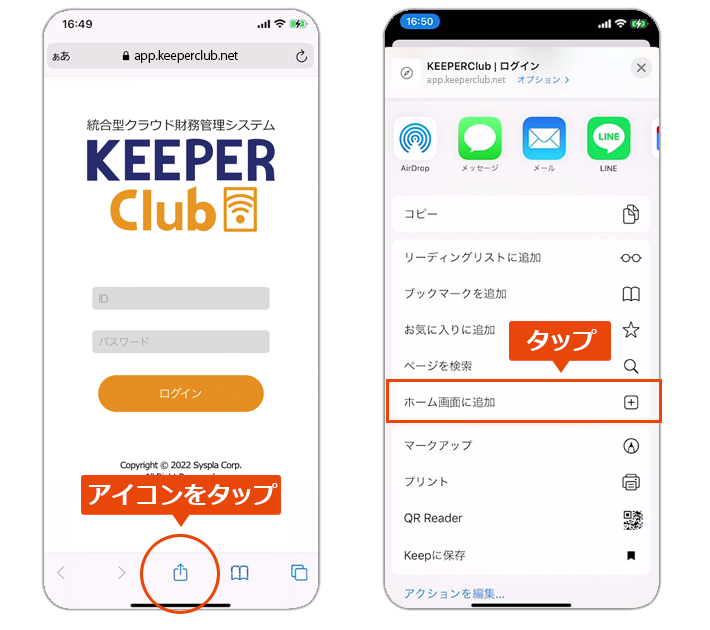
② 画面右上の「追加」をタップ。アイコンとタイトルが出てきます。ホーム画面にアイコンが追加され完了です。
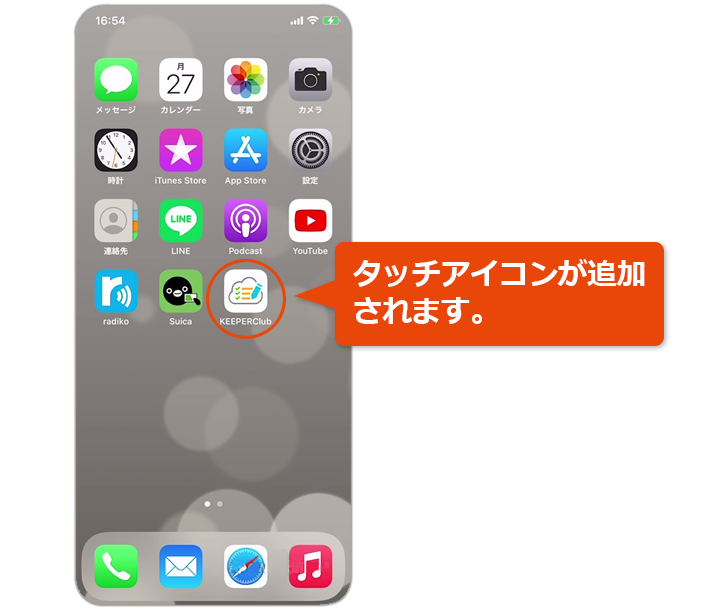
androidの場合
① ログインページを開いた状態で右上のアイコンをタップします。出てきたメニュー内の「ホーム画面に追加」をタップ。
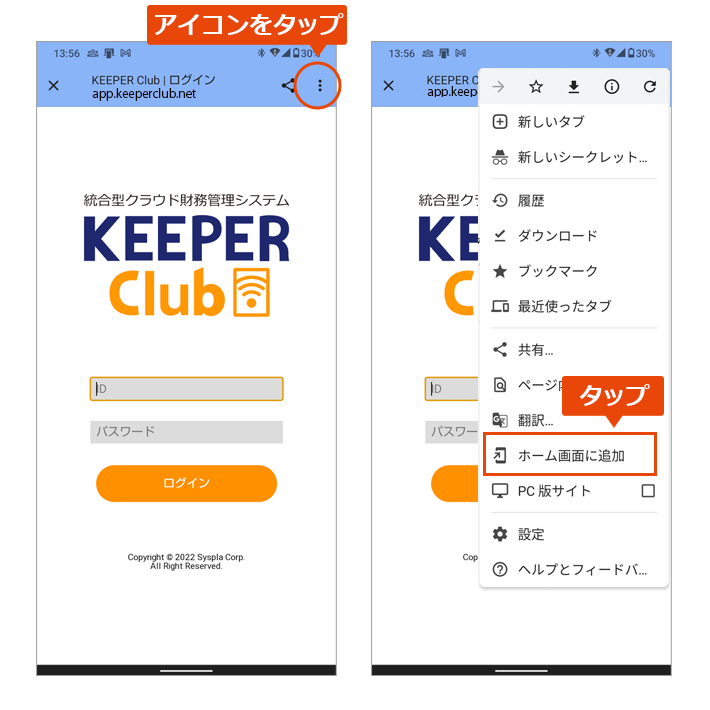
② アイコンとタイトルが出てきます。「追加」をタップし、ホーム画面にアイコンが追加され完了です。
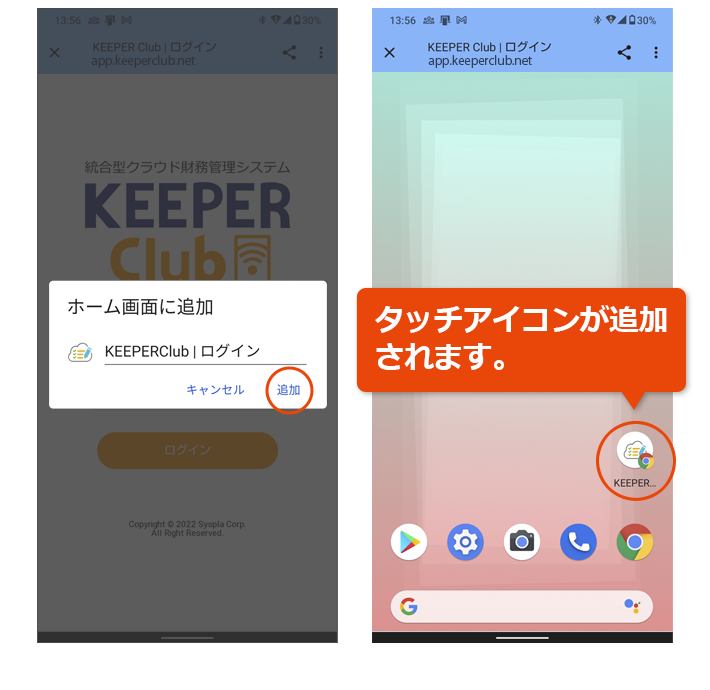
QRコード
以下のQRコードからKEEPER Clubスマホアプリへログインできます。