ホーム画面の「ファイルアップロードはこちら」、又はサイドメニュー真ん中のアイコンをクリックします。
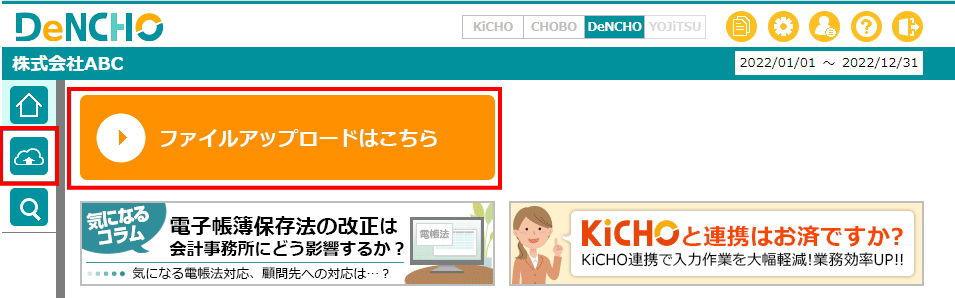
アップロード画面が開きます。
アップロードの方法は「ファイルアップロード」と「スキャン」の2種類あります。
「ファイルアップロード」はJPG、PNG、PDFのいずれかの形式で作成された証憑ファイルをアップロードする場合に選択します。
「スキャン」は紙で受領した証憑を直接スキャナ(ScanSnap)で読み取り、そのままアップロードする場合に選択します。
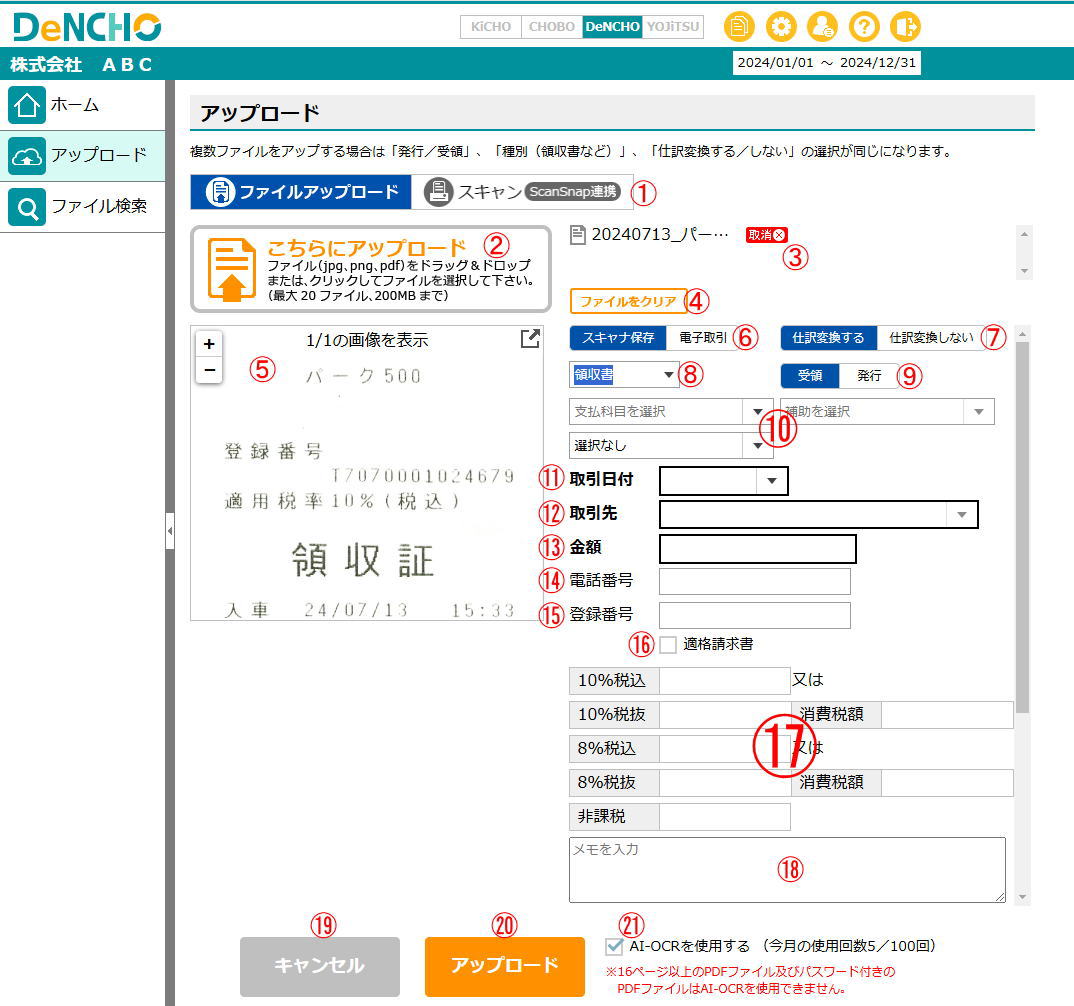
| ① | JPG、PNG、PDFのいずれかの形式で作成された証憑ファイルをアップロードする場合は「ファイルアップロード」を選択します。 紙で受領した証憑を直接スキャナで読み取り、そのままアップロードする場合は「スキャン」を選択します。 ※②以降は「ファイルアップロード」を選択した場合の説明です。 |
| ② | JPG、PNG、PDFに対応しています。証憑ファイルをドラッグ&ドロップするか、またはクリックして証憑ファイルを選択します。最大20ファイル、200MBまで同時にアップロード可能です。複数の証憑を同時にアップロードする場合は⑥⑦⑧⑨⑩が同一のファイルを選択してください。 |
| ③ | ②で選択した証憑ファイル名が表示されます。ここに表示された証憑がアップロードされます。 |
| ④ | ③の証憑のアップロードをすべて取りやめます。 |
| ⑤ | ③の証憑をプレビュー表示します。複数の場合は「<」「>」で前後の証憑に切り替えられます。 |
| ⑥ | 「スキャナ保存/電子取引」の選択は必須です。 「スキャナ保存」を選択した場合でも、アップロード日の2か月7日以前の証憑のアップロードは可能ですが、スキャナ保存の要件を満たすことができません。原本は必ず保管してください。 |
| ⑦ | 「仕訳変換する/仕訳変換しない」の選択は必須です。 「仕訳変換する」を選択するとDeNCHOに証憑をアップロードすると同時にKiCHOに仕訳が作成されます。 「仕訳変換しない」を選択すると⑯⑰が非表示になります。 |
| ⑧ | 選択肢は「領収書/納品書/請求書/通帳/見積書/契約書/注文書/カード明細/その他」 で必須項目です。 「領収書/納品書/請求書」を選択した場合は㉑の「AI-OCRを使用する」が選択できます。㉑がチェックONで⑦が「仕訳変換する」の場合は⑳の「アップロード」を実行した際に⑪~⑰の空欄を自動で読み取ります。㉑がチェックONで⑦が「仕訳変換しない」の場合は⑳の「アップロード」を実行した際に⑪~⑮の空欄を自動で読み取ります。 ⑦が「仕訳変換する」で「領収書」を選択した場合は⑩で支払科目(補助)が選択できます。部門データの場合は科目欄の下に部門欄が表示されます。 ⑦で「仕訳変換する」、⑧で「通帳/カード明細」、⑩で「パターン名」を選択すると㉑の「AI-OCRを使用する」が選択できます。㉑をチェックONでアップロードすると、⑪「取引日付」は通帳又はカード明細の1行目の日付、⑫「取引先」には⑩で選択した「パターン名」、⑬「金額」には通帳1行目の残高又はカード明細の1行目の金額が読み取られます。(「パターン名」はKiCHOの「証憑仕訳変換>インポート>通帳・カード明細」で「フィールドマッピング」を行うと登録できます。) |
| ⑨ | 「受領/発行」の選択は必須です。(初期値として「受領」を選択しています。) |
| ⑩ | ⑦が「仕訳変換する」で、⑧で「領収書」を選択すると、⑩で支払科目(補助)が選択できます。支払科目を未選択のままアップロードした場合はKiCHO側の「証憑仕訳変換>インポート>領収書>仕訳変換設定」に従います。 部門データの場合は科目欄の下に部門欄が表示されます。部門欄は常に「選択なし」が初期値です。「選択なし」のままアップロードすると、KiCHO側の変換ルールに登録された部門が仕訳の初期値にします。「選択なし」以外を選んでアップロードすると、KiCHO側の変換ルールに登録された部門ではなく、ここで選んだ部門が仕訳の初期値になります。領収書を部門単位で仕訳に変換する場合は、必ず変更してから⑳の「アップロード」をクリックしてください。 ⑦で「仕訳変換する」で、⑧で「通帳/カード明細」を選択すると、⑩で「パターン名」が選択できます。(「パターン名」はKiCHOの「証憑仕訳変換>インポート>通帳・カード明細」で「フィールドマッピング」を行うと登録できます。)「パターン名」を選択すると㉑の「AI-OCRを使用する」が選択できます。㉑をチェックONでアップロードすると、⑪「取引日付」は通帳又はカード明細の1行目の日付、⑫「取引先」には⑩で選択した「パターン名」、⑬「金額」には通帳1行目の残高、又はカード明細1行目の金額が読み取られます。 |
| ⑪ | 「取引日付」は電子帳簿保存法の必須要件ですが、空欄のままアップロード可能です。直接入力又はカレンダーから選択してください。 ⑥で「スキャナ保存」を選択した場合でも、アップロード日の2か月7日以前の日付の入力は可能ですが、スキャナ保存の要件を満たすことができません。原本は必ず保管してください。 ③の証憑が複数の場合は入力不可のため、⑳の「アップロード」が完了した後、[ファイル検索]より入力してください。 空欄の状態で㉑のチェックをONにして⑱の「アップロード」を実行すると、AI-OCRによる解析でアップロード完了後に自動でセットされます。 ⑦で「仕訳変換する」、⑧で「通帳/カード明細」、⑩で「パターン名」を選択して㉑の「AI-OCRを使用する」をチェックONでアップロードすると、⑪「取引日付」は通帳又はカード明細の1行目の日付が読み取られます。 |
| ⑫ | 「取引先」は電子帳簿保存法の必須要件ですが、空欄のままアップロード可能です。取引先名称は直接入力になりますが、入力履歴(「ファイル検索」に登録されている「取引先名」)から前方一致で選択することも可能です。 ③の証憑が複数の場合は入力不可のため、⑳の「アップロード」が完了した後、[ファイル検索]より入力してください。 空欄の状態で㉑のチェックをONにして⑳の「アップロード」を実行すると、AI-OCRによる解析でアップロード完了後に自動でセットされます。 ⑦で「仕訳変換する」、⑧で「通帳/カード明細」、⑩で「パターン名」を選択して㉑の「AI-OCRを使用する」をチェックONでアップロードすると、⑫「取引先」には⑩で選択した「パターン名」をセットします。 |
| ⑬ | 「金額」は電子帳簿保存法の必須要件ですが、空欄のままアップロード可能です。 ③の証憑が複数の場合は入力不可のため、アップロード完了後に入力してください。 ⑬は空欄のまま送信するか、「⑬=⑰の合計」となるよう入力してください。 空欄の状態で㉑のチェックをONにして⑳の「アップロード」を実行すると、AI-OCRによる解析でアップロード完了後に自動でセットされます。 ⑦で「仕訳変換する」、⑧で「通帳/カード明細」、⑩で「パターン名」を選択して㉑の「AI-OCRを使用する」をチェックONでアップロードすると、⑬「金額」には通帳1行目の残高、又はカード明細1行目の金額が読み取られます。 |
| ⑭ | ⑦が「仕訳変換する」の場合、空欄のまま㉑がチェックONで⑳の「アップロード」を実行すると、AI-OCRによる解析でアップロード完了後に自動でセットされます。 ③の証憑が複数の場合は入力不可になります。 |
| ⑮ | ⑦が「仕訳変換する」の場合、空欄のまま㉑のチェックONで⑳の「アップロード」を実行すると、AI-OCRによる解析でアップロード完了後に自動でセットされます。 ③の証憑が複数の場合は入力不可になります。 |
| ⑯ | 証憑に登録番号の記載は無いものの、適格請求書として取扱い可能な証憑の場合にチェックします。 ⑦が「仕訳変換しない」の場合は非表示です。 ③の証憑が複数の場合は入力不可になります。 |
| ⑰ | ⑦が「仕訳変換しない」の場合は非表示です。 ⑦が「仕訳変換する」の場合、空欄のまま㉑がチェックONで⑳の「アップロード」を実行すると、AI-OCRによる解析でアップロード完了後に自動でセットされます。 手入力する場合は「⑬=⑰の合計」となるよう入力してください。(但し、「⑬=⑰の合計」でも「消費税額」のみはNGです。) ③の証憑が複数の場合は入力不可になります。 |
| ⑱ | メモ欄はこれからアップロードする証憑に対する追加情報の入力等にご利用ください。空欄のままアップロード可能です。 ③の証憑が複数の場合は入力不可になります。 |
| ⑲ | ⑥~⑱の情報をすべてクリアします。 |
| ⑳ | ③の証憑のアップロードを実行します。⑦が「仕訳変換する」の場合は同時にKiCHOに仕訳を作成します。 アップロードが完了した証憑は[ファイル検索]で確認できます。 「取引先」「取引日付」「金額」は電子帳簿保存法の必須要件です。空欄のままアップロードした場合は[ファイル検索]で該当の証憑を開き、入力してください。 |
| ㉑ | 「クライアントマネージャー>ユーザー設定>AI-OCR」又は「ユーザー設定<AI-OCR」で利用回数のお申し込みがあり、⑧で「領収書/納品書/請求書」を選択した場合にチェックが入れられます。 これからアップロードする証憑で使用しない場合はチェックを外してください。 チェックONにして⑦が「仕訳変換する」の場合は⑳の「アップロード」を実行した際に⑪~⑮と⑰の空欄を自動で読み取ります。 ⑲がチェックONで⑥が「仕訳変換しない」の場合は⑳の「アップロード」を実行した際に⑪~⑮の空欄を自動で読み取ります。 ③に16ページ以上のPDFファイル、及びパスワード付きのPDFファイルが含まれていた場合、チェックONで⑳の「アップロード」を実行したとしてもAI-OCRは使用できません。 ⑫と⑭又は⑮を入力してアップロード、又はアップロードにより⑫と⑭又は⑮がAI-OCRによる解析で入力された場合は「変換ルール」が追加されます。⑭又は⑮が既存の変換ルールと一致し⑫が異なる場合は「ルールを更新しますか?」の確認メッセージが出ます。「はい」を選ぶと「変換ルール」を更新します。「いいえ」を選ぶと「変換ルール」は更新せずにこの証憑だけ変更後の「取引先名」をセットします。 |
スキャン
PFU社のスキャナー『ScanSnap』にセットした証憑を読み取り、アップロードします。
本機能の利用条件は以下の通りです。
①パソコンのOSとWebブラウザがKEEPER Clubの動作環境で推奨する通りであること
②パソコンに『ScanSnapHome』の最新版がインストールされていること
③『ScanSnap』本体が「iX2500、iX1600、iX1500、iX1400、iX1300、iX100」のいずれかであること
④『ScanSnap』本体の電源が入った状態でパソコンと接続されていること
「スキャン」ボタンをクリックすると、『ScanSnap』本体にセットした証憑をそのまま読み取り、アップロードします。領収書・納品書・請求書の場合はAi-OCRを使用することで日付・金額・取引先(請求先)の読み取りが可能です。(Ai-OCRを使用する場合は「ユーザー設定<AI-OCR」で利用回数のお申し込みが必要です。)

| ① | JPG、PNG、PDFのいずれかの形式で作成された証憑ファイルをアップロードする場合は「ファイルアップロード」を選択します。 紙で受領した証憑を直接『ScanSnap』で読み取り、そのままアップロードする場合は「スキャン」を選択します。 ※②以降は「スキャン」を選択した場合の説明です。 |
| ② | 「スキャナ保存/電子取引」の選択は必須です。 「スキャナ保存」を選択した場合でも、アップロード日の2か月7日以前の証憑をスキャンしてアップロードすることは可能ですが、スキャナ保存の要件を満たすことができません。原本は必ず保管してください。 |
| ③ | 「仕訳変換する/仕訳変換しない」の選択は必須です。 「仕訳変換する」を選択するとDeNCHOに証憑をスキャンすると同時にKiCHOに仕訳が作成されます。 |
| ④ | 選択肢は「領収書/納品書/請求書/通帳/見積書/契約書/注文書/カード明細/その他」 で必須項目です。 「領収書/納品書/請求書」を選択した場合は⑦の「AI-OCRを使用する」が選択できます。⑦がチェックONで③が「仕訳変換する」の場合は⑧の「スキャン」を実行した際に「取引日付/取引先/金額/電話番号/登録番号/税率毎の金額」を自動で読み取ります。⑦がチェックONで③が「仕訳変換しない」の場合は⑧の「スキャン」を実行した際に「取引日付/取引先/金額/電話番号/登録番号」を自動で読み取ります。 ③が「仕訳変換する」で④で「領収書」を選択した場合は⑥で支払科目(補助)が選択できます。部門データの場合は科目欄の下に部門欄が表示されます。 ③が「仕訳変換する」、④で「通帳/カード明細」、⑥で「パターン名」を選択すると⑦の「AI-OCRを使用する」が選択できます。⑦をチェックONで⑧スキャンを実行すると、「取引日付」は通帳又はカード明細の1行目の日付、「取引先」は⑥で選択した「パターン名」、「金額」は通帳1行目の残高又はカード明細1行目の金額が読み取られます。(「パターン名」はKiCHOの「証憑仕訳変換>インポート>通帳・カード明細」で「フィールドマッピング」を行うと登録できます。) |
| ⑤ | 「受領/発行」の選択は必須です。(初期値として「受領」を選択しています。) |
| ⑥ | ③が「仕訳変換する」で、④で「領収書」を選択すると、⑥で「支払科目(補助)」が選択できます。未選択のままスキャンした場合はKiCHO側の「証憑仕訳変換>インポート>領収書>仕訳変換設定」に従います。 部門データの場合は科目欄の下に部門欄が表示されます。部門欄は常に「選択なし」が初期値です。「選択なし」のままスキャンすると、KiCHO側の変換ルールに登録された部門が仕訳の初期値にします。「選択なし」以外を選んでスキャンすると、KiCHO側の変換ルールに登録された部門ではなく、ここで選んだ部門が仕訳の初期値になります。領収書を部門単位で仕訳に変換する場合は、必ず変更してから⑧の「スキャン」をクリックしてください。 ③で「仕訳変換する」で、④で「通帳/カード明細」を選択すると、⑥で「パターン名」が選択できます。(「パターン名」はKiCHOの「証憑仕訳変換>インポート>通帳・カード明細」で「フィールドマッピング」を行うと登録できます。)「パターン名」を選択すると⑦の「AI-OCRを使用する」が選択できます。⑦をチェックONでアップロードすると、「取引日付」は通帳又はカード明細の1行目の日付、「取引先」には⑩で選択した「パターン名」、「金額」には通帳1行目の残高、又はカード明細1行目の金額が読み取られます。 |
| ⑦ | 「クライアントマネージャー>ユーザー設定>AI-OCR」又は「ユーザー設定>AI-OCR」で利用回数のお申し込みがあり、④で「領収書/納品書/請求書」を選択した場合及び④で「通帳/カード明細」を選択したうえで⑥で「パターン名」を選択した場合に⑦にチェックが入れられます。 これからアップロードする証憑で使用しない場合はチェックを外してください。 ③で「仕訳変換する」、④で「領収書/納品書/請求書」、⑦をチェックONで⑧の「スキャン」を実行した際は「取引日付/取引先/金額/電話番号/登録番号/税率毎の金額」を自動で読み取ります。③が「仕訳変換しない」の場合は「取引日付/取引先/金額/電話番号/登録番号」を自動で読み取ります。 ③で「仕訳変換する」、④で「通帳/カード明細」、⑥で「パターン名」を選択して、⑦をチェックONで⑧の「スキャン」を実行した場合は、「取引日付」に通帳又はカード明細の1行目の日付、「取引先」には⑥で選択した「パターン名」、⑬「金額」には通帳1行目の残高、又はカード明細1行目の金額が読み取られます。 |
| ⑧ | 『ScanSnap』にセットした証憑を読み取り、アップロードします。 ③が「仕訳変換する」の場合は同時にKiCHOに仕訳を作成します。 スキャンが完了した証憑は[ファイル検索]で確認できます。 「取引先」「取引日付」「金額」は電子帳簿保存法の必須要件です。空欄の場合は[ファイル検索]で該当の証憑を開き、入力してください。 |
AI-OCRについて
無料利用期間中※は1データに付き100回までAI-OCRが無料で利用可能です。
※支払方法未登録の場合は新規登録日から30日間が無料利用期間です。
※支払方法登録済の場合は新規登録月の翌月末日までが無料利用期間です。
※全国税理士データ通信協同組合連合会版の場合は新規登録月の翌月末日までが無料利用期間です。
無料利用100回を使用した後、又は無料利用期間を経過した後にAI-OCRを使用する場合はお申し込みが必要になります。
管理ID・スタッフID・ユーザーIDでログインすると「ユーザー設定>AI-OCR」でデータオプションのAI-OCRがお申し込みできます。ここで契約した回数は申し込みを行ったデータでのみ利用可能で、管理ID・スタッフID・ユーザーID・共有IDのどのIDでログインした場合でも利用可能です。
管理IDでログインすると「クライアントマネージャー>ユーザー設定>AI-OCR」からクライアントマネージャーオプションのAI-OCRがお申し込みできます。ここで契約した回数はクライアントマネージャーのすべてのデータで利用可能ですが、管理ID・スタッフID・ユーザーIDでログインした場合に利用可能です。(共有IDでログインした場合は利用できません。)
契約回数は、管理ID・スタッフID・ユーザーIDでログインした場合は「無料100回→データオプションのAI-OCR→クライアントマネージャオプションのAI-OCR」の順で使用します。共有IDでログインした場合は「無料100回→データオプションのAI-OCR」の順で使用します。